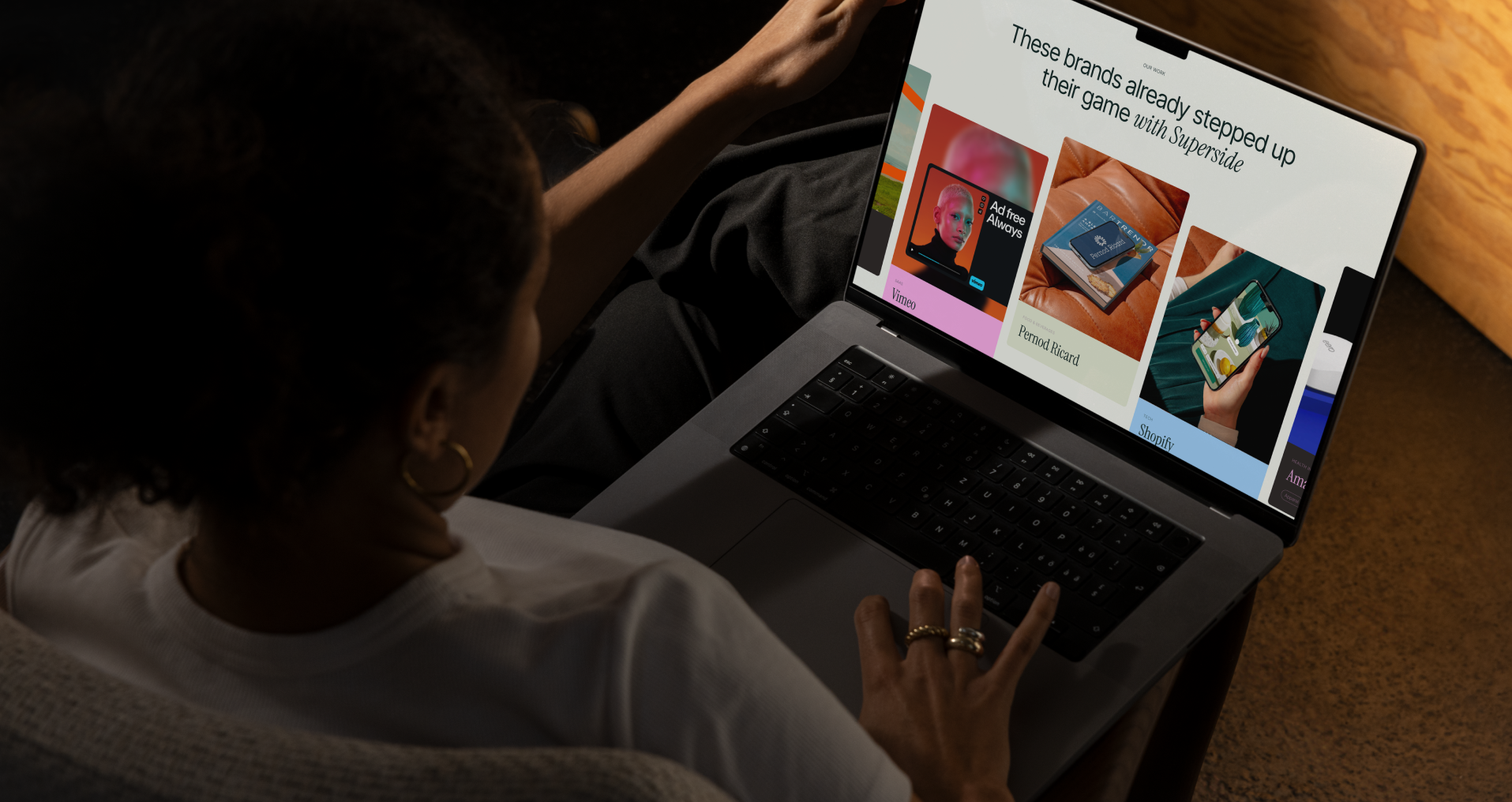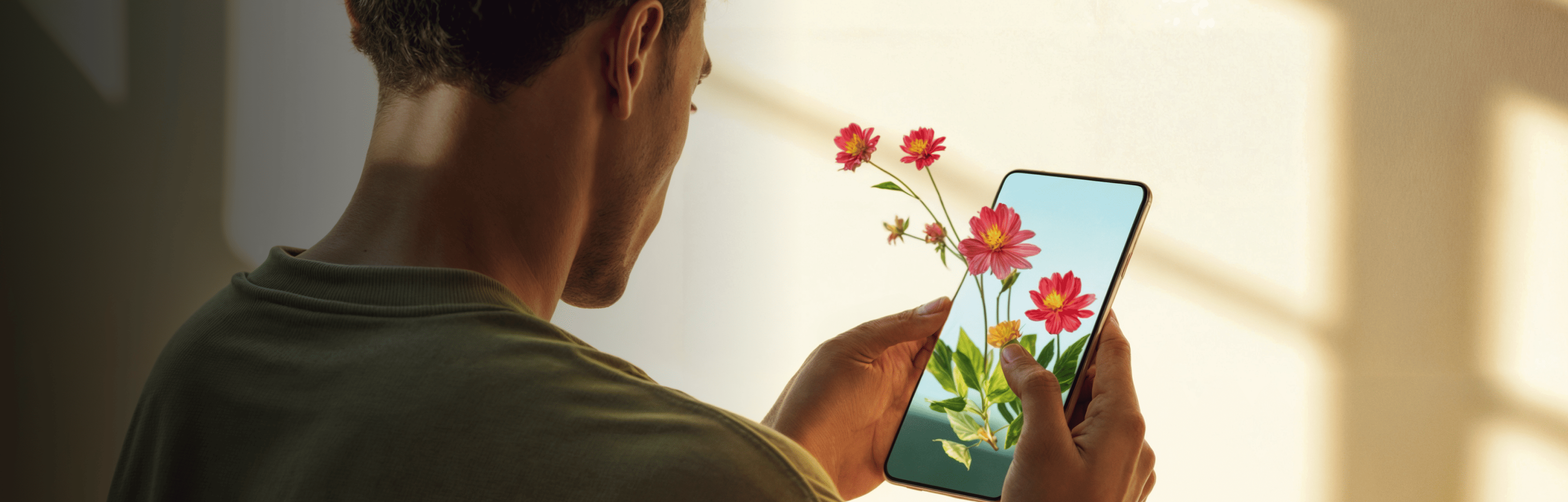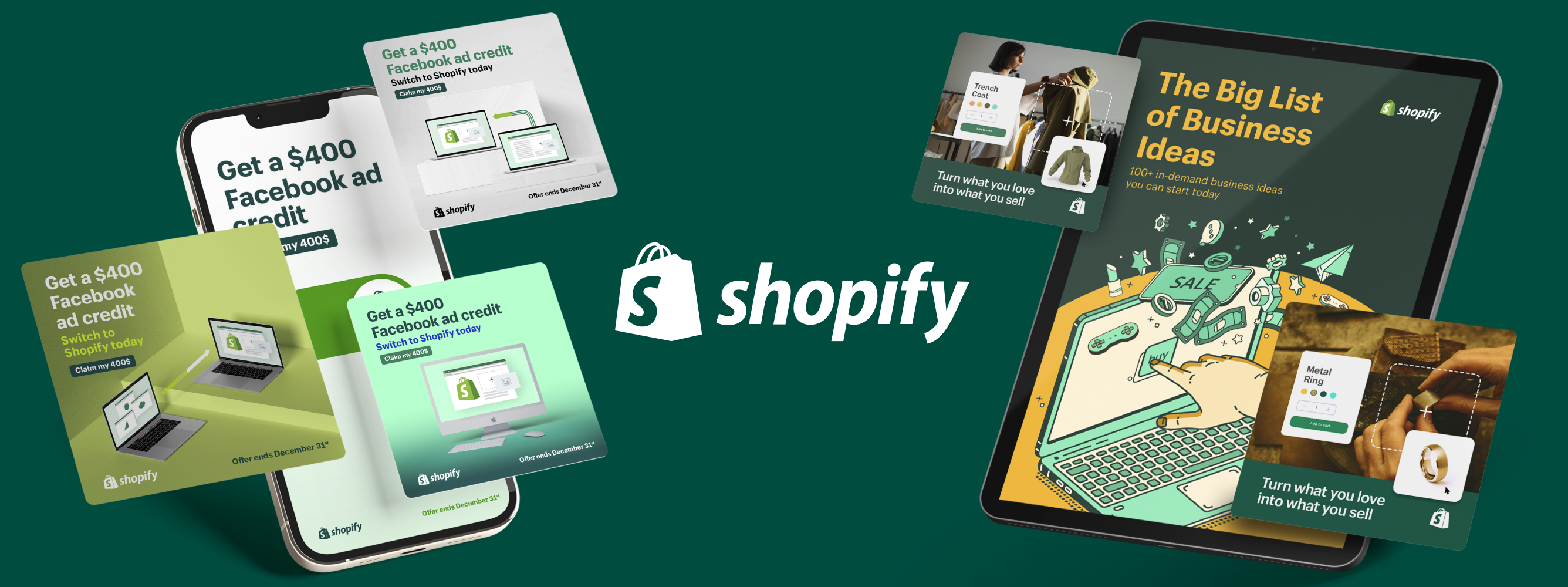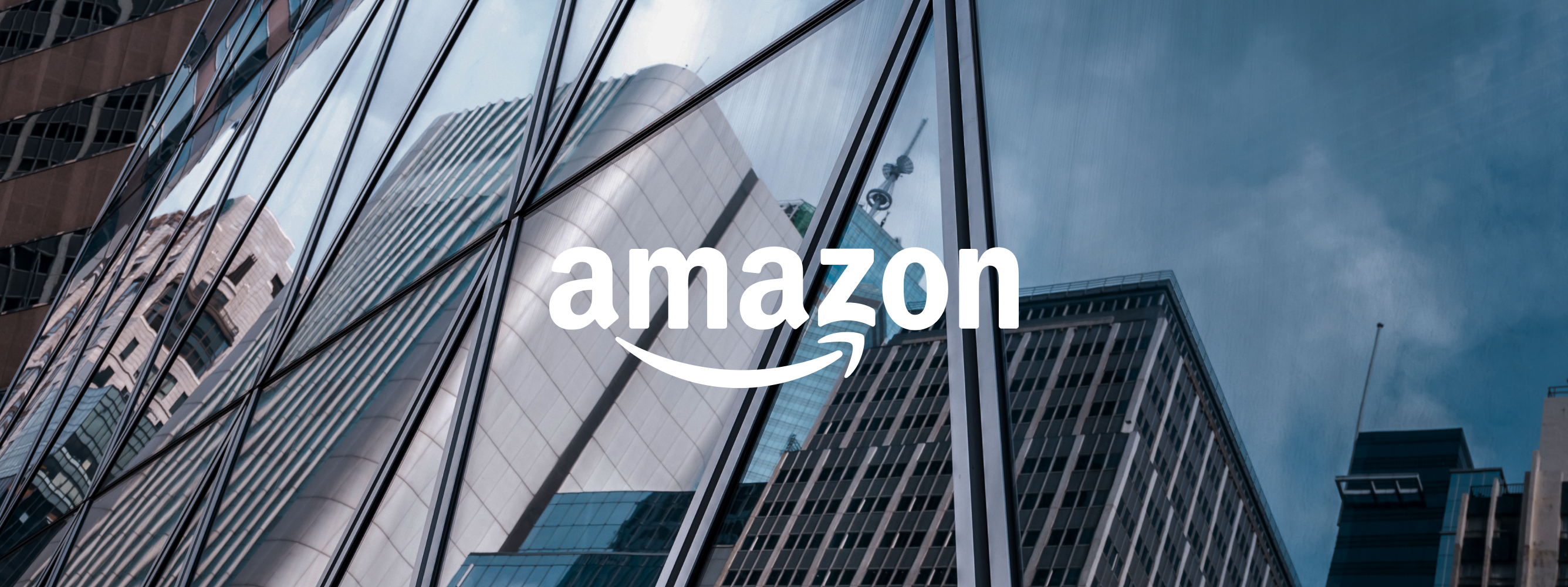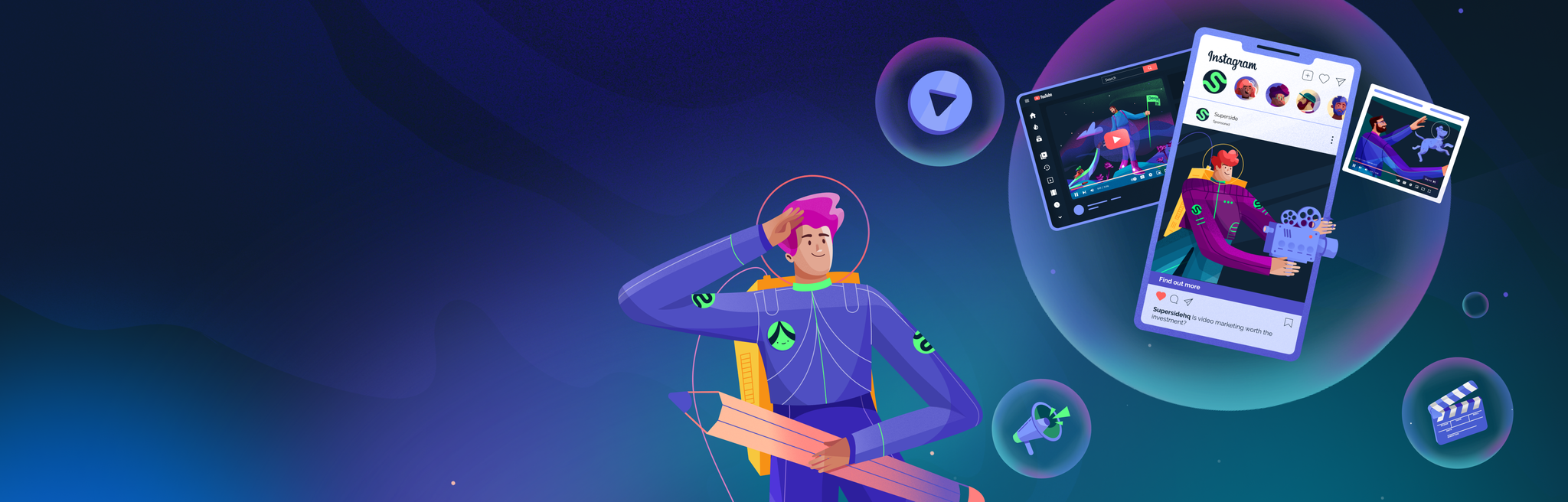
Mastering Kerning in Premiere Pro: A Complete Guide

In the realm of video editing, the smallest details can make a significant difference. One such detail is kerning, a critical aspect of typography that can greatly influence the overall quality of your video.
In video editing and animation, kerning refers to the adjustment of space between characters in a font. It's a vital aspect of design as it affects readability and aesthetics.
Understanding Kerning
Before we delve into the specifics of kerning in Premiere Pro, it's essential to understand what kerning is and why it's important.
Kerning is the process of adjusting the spacing between characters in a piece of text. It's crucial in typography to avoid awkward gaps and ensure readability and balance in the text.
Kerning in Adobe Premiere Pro
Adobe Premiere Pro is a powerful tool for video editing and post-production. It offers robust tools for working with text, including kerning.
In Premiere Pro, kerning can be adjusted manually for each character, or across an entire block of text. This allows for precise control over the appearance of your text.
Step-by-Step Guide: How to Adjust Kerning in Premiere Pro
Adjusting kerning in Premiere Pro is a straightforward process. This adjustment can make a significant difference in the readability and visual appeal of your text. Here's how you can do it:
- Select the Text tool and click on your composition.
- Type your text and then select it.
- In the Essential Graphics panel, adjust the kerning value.
To adjust kerning in Premiere Pro, select your text, then adjust the kerning value in the Essential Graphics panel. This allows you to control the spacing between characters. Proper kerning can make your text more readable and visually appealing, enhancing the overall quality of your video.
Animating Kerning in Premiere Pro
Animating kerning in Premiere Pro can add a dynamic element to your text. Here's how you can animate kerning:
- Select your text layer and open the Essential Graphics panel.
- Choose Edit > Transform > Position.
- Adjust the Position over time with keyframes.
To animate kerning in Premiere Pro, use the Position property in the Essential Graphics panel. Adjust the Position over time to create a kerning animation. Animating kerning can add a dynamic element to your text, making it more engaging and visually interesting.
Advanced Techniques: How to Adjust Kerning Between Specific Letters in Premiere Pro
Sometimes, you might need to adjust the kerning between specific letters. Here's how you can do it:
- Place the cursor between the two letters.
- Hold down the Alt key (or Option key on Mac).
- Use the left or right arrow keys to adjust the kerning.
To adjust kerning between specific letters in Premiere Pro, place the cursor between the letters, hold down the Alt key, and use the arrow keys to adjust the kerning.
The Role of Kerning in Video Titles and Subtitles in Premiere Pro
Kerning plays a crucial role in the readability and aesthetics of video titles and subtitles in Premiere Pro.
Proper kerning ensures that your video titles and subtitles are easy to read and visually appealing. It prevents awkward gaps or overlaps, providing a better viewing experience.
Automating Kerning Adjustments in Premiere Pro
While Premiere Pro doesn't offer a direct way to automate kerning adjustments, you can use keyframes to animate the kerning over time.
Although there's no direct way to automate kerning adjustments in Premiere Pro, you can use keyframes to animate the kerning over time, effectively automating the process.
Common Kerning Mistakes to Avoid in Premiere Pro
When working with kerning in Premiere Pro, there are a few common mistakes to avoid.
Common kerning mistakes in Premiere Pro include not adjusting kerning at all, overadjusting kerning, and not considering the overall balance of the text. Avoid these mistakes to ensure your text is readable and visually balanced.
Comparing Kerning Tools: Premiere Pro vs. Other Video Editing Software
Premiere Pro offers robust kerning tools, but how does it compare to other video editing software?
Premiere Pro's kerning tools are powerful and precise, allowing for manual adjustment and animation. While other video editing software also offer kerning tools, Premiere Pro's are particularly robust and user-friendly.
Case Study: Improving Video Quality with Effective Kerning in Premiere Pro
Effective kerning can significantly improve the quality of a video project. Let's look at a case study.
Effective kerning can greatly enhance the readability and aesthetics of your text, improving the overall quality of your video. For instance, inthis case study, effective kerning significantly improved the title sequence of a film.
Conclusion
Mastering kerning in Premiere Pro is a valuable skill for any video editor. It's a small detail that can have a big impact on the quality of your work.
Understanding and effectively using kerning in Premiere Pro can greatly improve the readability and aesthetics of your text. It's a detail that, when used correctly, can elevate the quality of your video project.