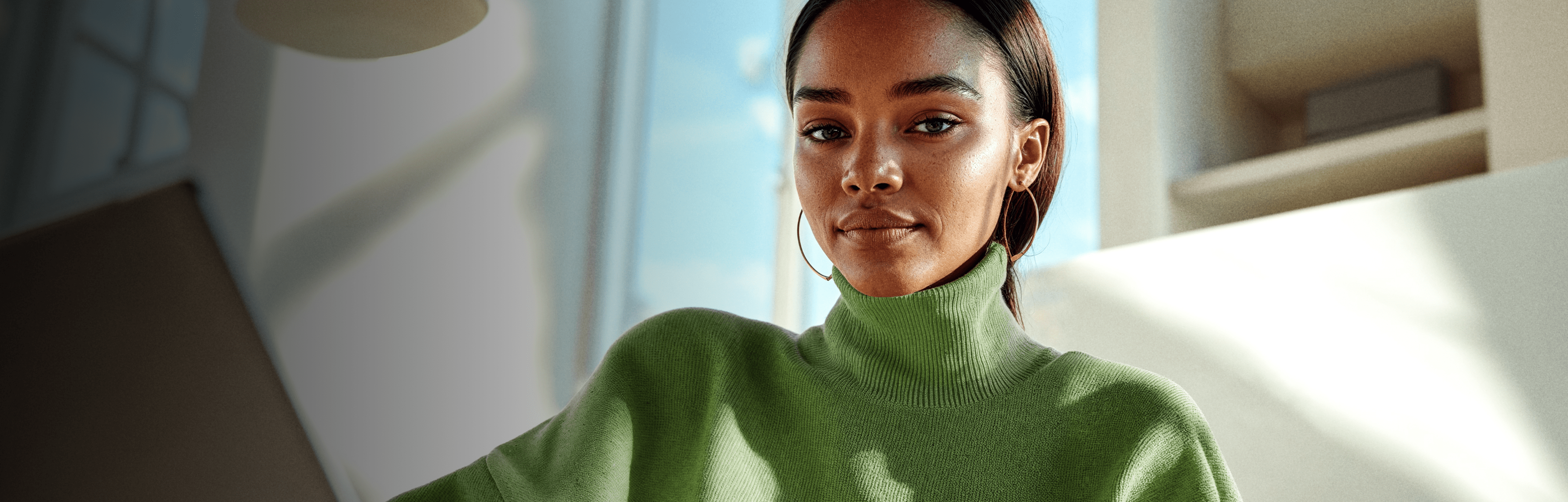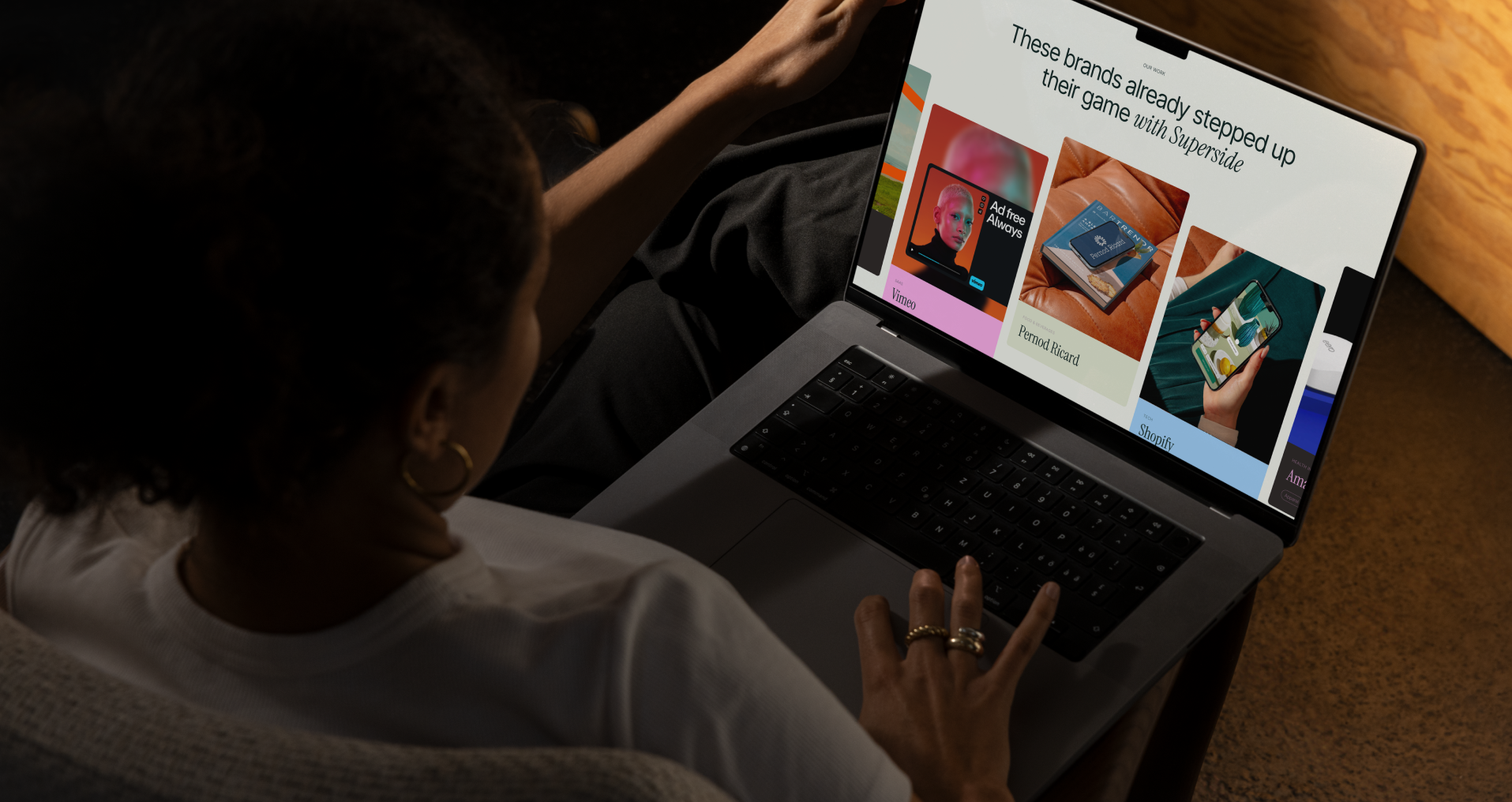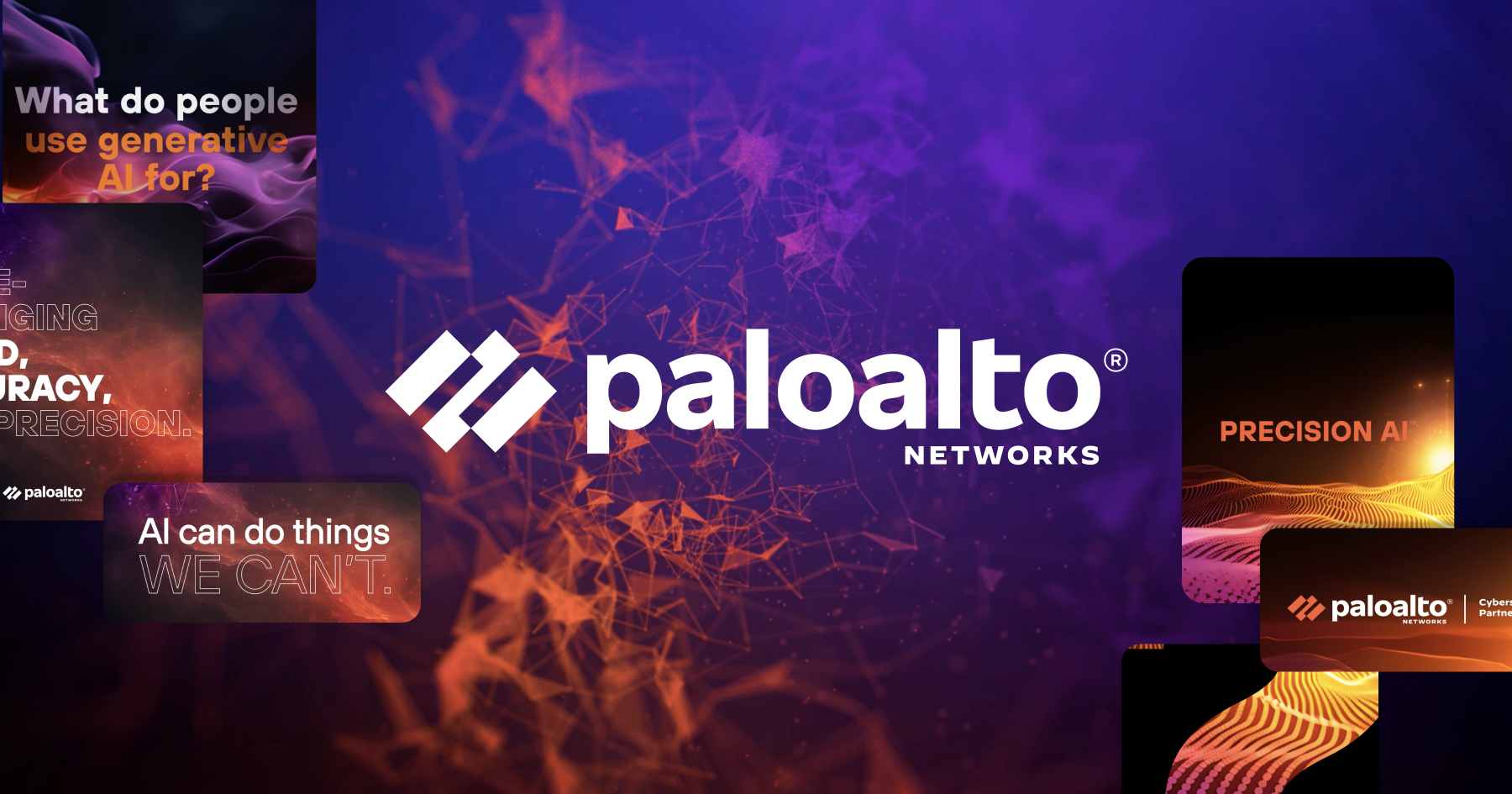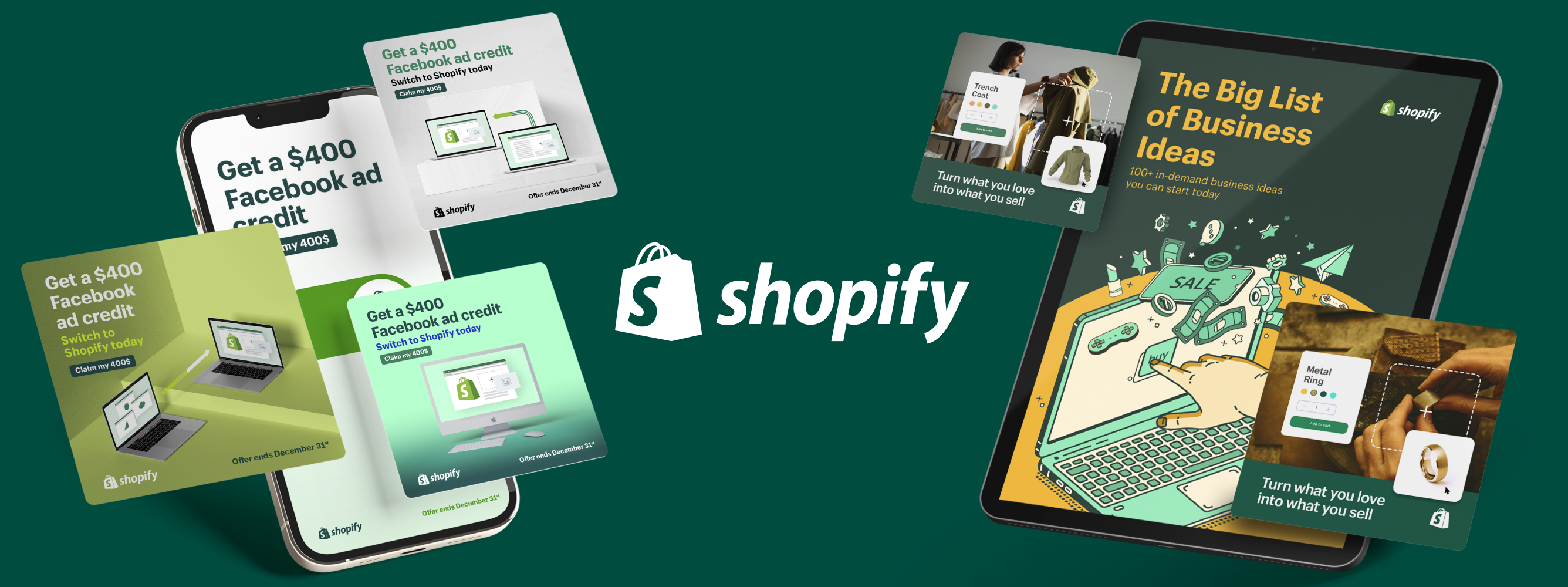How to Make a Picture Transparent in PowerPoint? (Detailed Step-by-Step Guide for All PPT Versions)

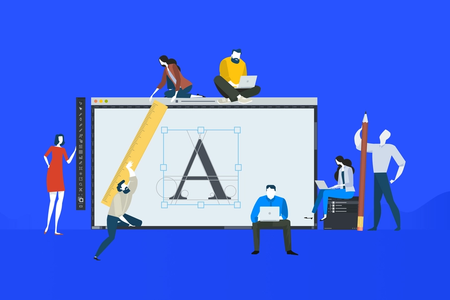
Use Cases
There are many reasons you may want to create transparency in a picture—and there are several transparency options in PowerPoint to achieve what you need. You may need to remove the background from an object, adjust the transparency on the whole picture, or make a part of the picture transparent.
Some reasons for this include:
- Using a logo without the white box background
- Removing unnecessary detractors from a photo
- Editing a portion of the photo out
- Creating a dynamic style with background images
- Adding watermarks
- Layering photos with other images or content
- Producing new graphics from prepared ones
Step-by-Step
Windows
Make the whole picture transparent
- Select Insert Shapes.
- Choose a shape and draw it to the same size as the picture you want to use.
- Select the shape.
- Click Format.
- Under Shape Outline click No Outline.
- Right-click the shape and select Format Shape from the menu that populates.
- A pane will appear on the righthand of the deck. Click the Fill icon.
- Press the arrow next to fill to bring up fill options.
- Select the circle that says Picture or texture.
- Choose between File, Clipboard, and Online to obtain your picture.
- Locate the picture that you want to insert. Select the picture and then click the Insert button.
- Use the transparency slider or number box to adjust the transparency of the image.
Make part of a picture transparent
- Click on the picture to select it.
- Choose the Picture Tools Format tab that appears at the top of the page.
- Click the Color button to open the color menu.
- Choose Set Transparent Color and click the color you want to make transparent.
Note: When you print pictures with transparent areas, the transparent areas are the same color as the paper. On your screen or a website, the transparent areas are the same color as the background.
Mac
Make the Whole Picture Transparent
- Select the picture or object you want to make transparent
- Select the Picture Format tab.
- Click the Transparency button.
- Preset transparency options will populate.
- Select one of the options or choose Picture Transparency Options for more choices.
- In the Format Picture pane open the Picture Transparency section.
- Drag the transparency slider or write a percentage in the box to set a transparency.
Note: You can vary the percentage of transparency from 0 (fully opaque) to 100% (fully transparent).
Make part of a picture transparent
- Select the picture to change the transparency of a color.
- Click the Picture Format tab.
- Select Color.
- Select Set Transparent Color.
- Click the color in the image you want to make transparent.
Note: Though colors may appear to be the same, it is likely there is a range of a colors within a picture. You cannot make more than one color transparent.
PowerPoint Online
You cannot make a picture transparent using the online PowerPoint program.
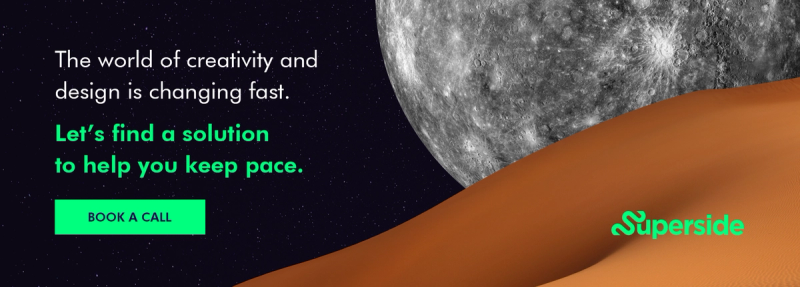
Remove the Background of a Picture Mac & Windows
- Click the picture.
- Under the Picture Tools tab, click the Remove Background button.
- The default background (what the software sees as the background) will be colored magenta. This marks it for removal. If parts of the image are marked for removal, but you do not want them to go, or parts you do want to get rid of are marked to stay, follow these steps:
- Click Mark Areas to Keep and use the drawing pencil to mark areas to keep.
- Click Mark Areas to Discard and use the drawing pencil to determine areas to remove.
- Click Keep Changes or Discard All Changes to exit the background removal process and see how your image will appear.
- You can go back in to the Remove Background process to adjust any parts you removed or kept unnecessarily.
- Save the edited picture by right clicking on it and choosing Save as Picture from the menu that populates.
Note: Unless you save your image as a picture once it is edited, you will lose any background removal done outside of your presentation (i.e., You cannot use that same picture in a banner. It will go back to its default outside of the presentation unless you save it as a picture).
Example
Built to be an extension of in-house teams, we deliver fast, scalable, world-class design and creative solutions to over 450 globally renowned companies such as Amazon, Meta, Salesforce and Google. Connect with us on LinkedIn.
You may also like these
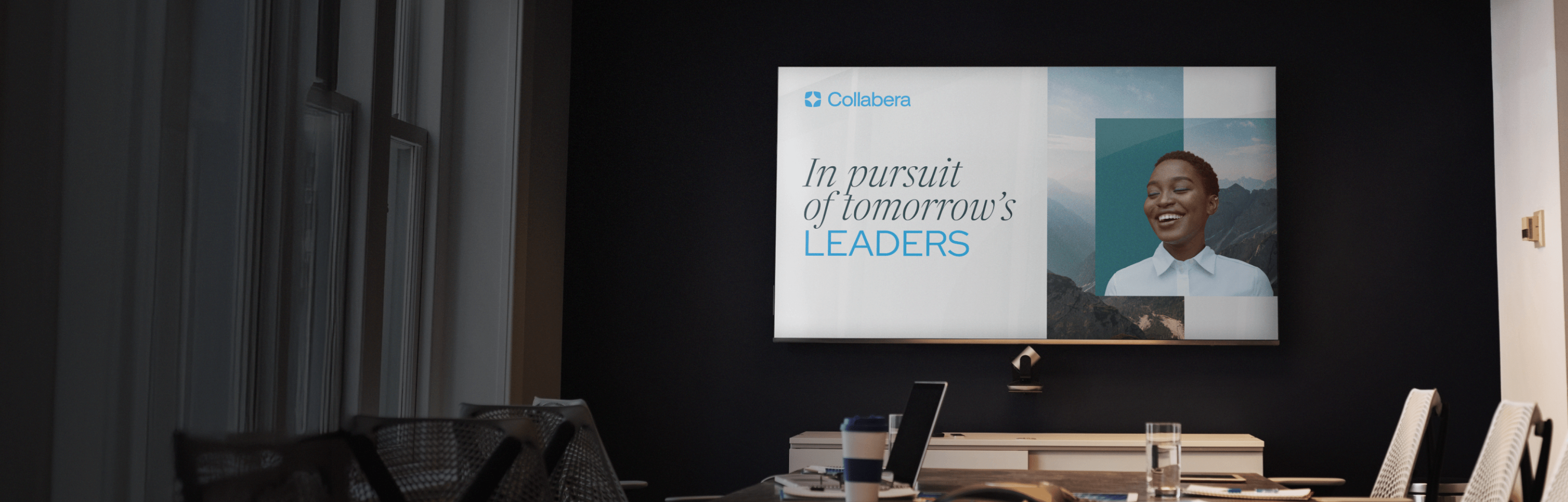
15 Corporate Presentation Design Ideas & Services for 2025
Compelling presentations are deal-makers: They captivate audiences and drive decisive outcomes.In fact, the visual storytelling research is pretty convincing. 85% of people remember what they observed in a presentation three hours later, compared to 70% who recall what they heard. After three days, 60% remember the images, but only 10% remember the spoken content.Your presentations must be first-rate. They should simplify complex ideas, showcase information in an easy-to-grasp way, and tell persuasive stories.As an industry leader in corporate presentation design, Superside combines innovative tools, creative expertise and strategic thinking to craft professional visual stories for customers worldwide.You'll find the info on this page invaluable if you’re looking for the best enterprise presentation design service. Superside’s team shares a few killer corporate presentation design ideas to help you lift your game.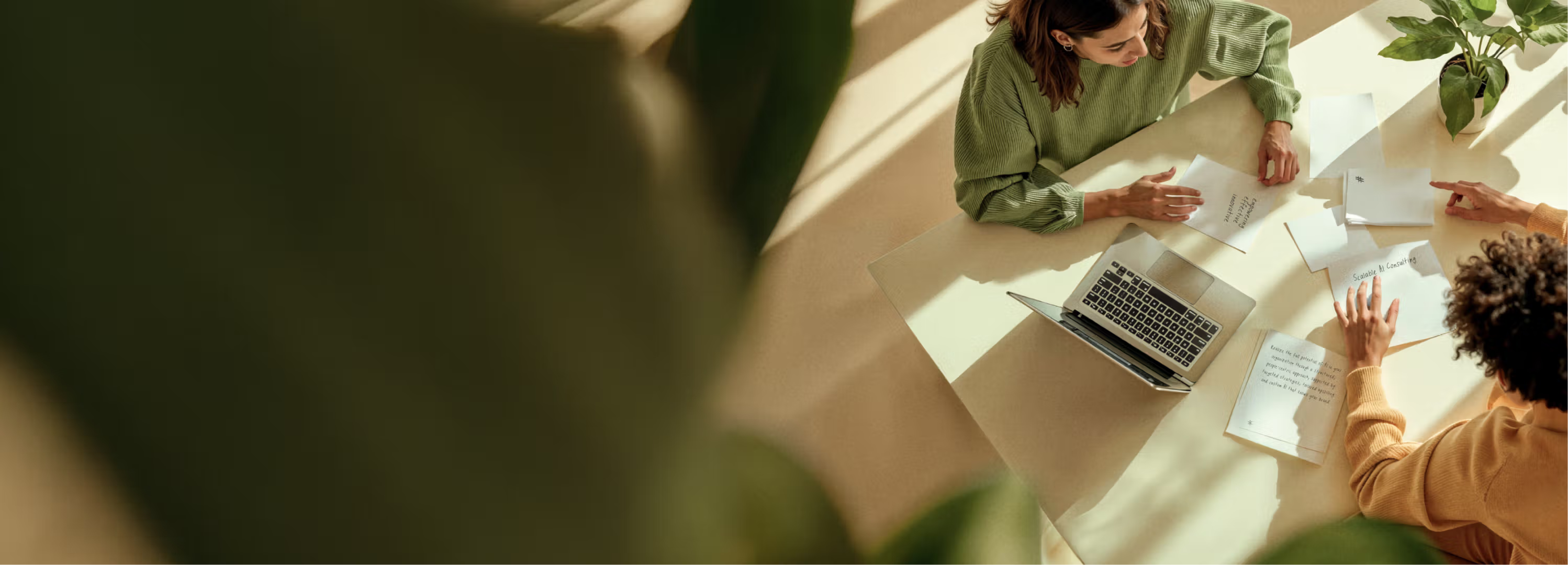
Top 13 AI Presentation Makers of 2025: Curated List
Wasting time trying to get outdated presentation tools to do what you want them to do? You’re not alone. Thirty-one percent of professionals say presentations take up too much time, with 60% taking at least a couple of hours to compile a 10-slide presentation and 12% taking almost an entire week.If you’re still spending countless hours producing slide after slide, it’s time to tap into the power of AI. Today’s AI presentation tools offer various features—from automated design suggestions and real-time collaboration with team members to intelligent data visualization and speech-to-text functionalities. For many professionals, they’ve become a lifeline.At Superside, we produce designs with AI-enhanced capabilities daily, using presentation design best practices and smart human thinking to develop impactful decks for our customers. To help you get started with AI, we’ve curated a list of the best AI presentation tools in 2025.How Does an AI Presentation Maker Work?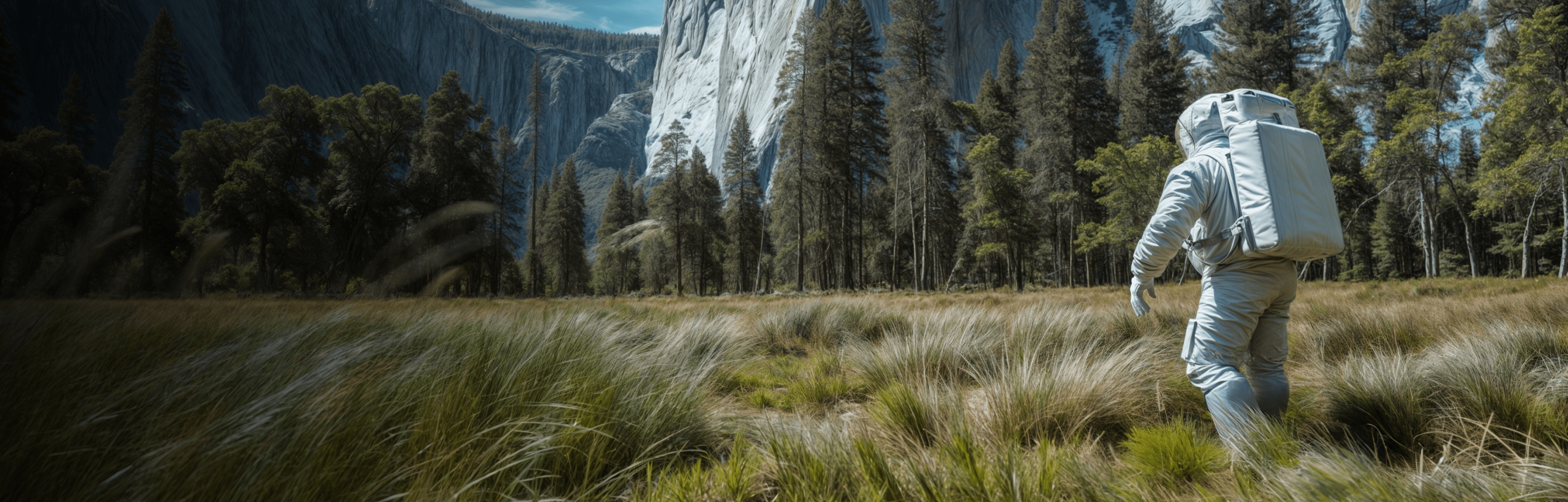
50+ Best Free PowerPoint Templates & Sites for Your Presentations
We know you’re busy, and we know you probably use PowerPoint every day, but designing a presentation can be daunting.Not only do you have to worry about the content, but also how it will look when projected onto a screen.We’ve firsthand experience in this matter—at Superside, we’ve crafted thousands of PowerPoint presentations for our customers over the years.Over 30 million PowerPoint presentations are created every day, and even so, finding the perfect template for your project is certainly not an easy task.But you shouldn’t let that stop you from creating an amazing presentation—we've got you covered, and to help save you time and effort, we’ve collected 50+ free PowerPoint templates that will earn huge presentation style points for you.