How to Add Music to PowerPoint? (Detailed Guide for All PPT versions & Mac)
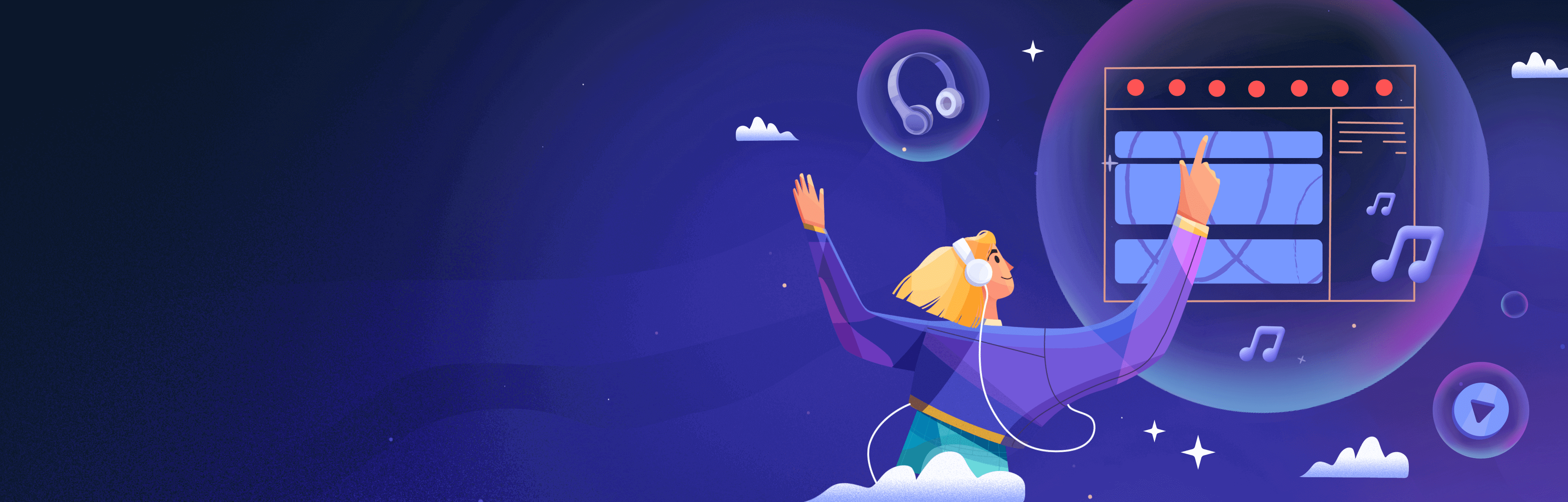
They say music is a universal language. While we usually focus on content and visuals, we do believe that the right audio can take a PowerPoint presentation from good to great. Depending on the type and purpose of your presentation, you can add music to one or several slides, or to the entire presentation.
PowerPoint makes the entire process pretty easy. There are several ways you can add music to a PowerPoint:
- From a music file in your computer
- From YouTube
- From a video embed code (either from YouTube or another website)
- By recording an audio and adding it
- From Clip Art
Depending on what PowerPoint version you have, this is how to add music to your presentation:
How to Add Music to PowerPoint 2007
PowerPoint 2007 supports the following audio formats: AIFF Audio (.aiff), AU Audio (.au), MIDI (.mid or .midi), MP3 (.mp3), Windows Audio (.wav), Windows Media Audio (.wma).
Adding music to one or all slides in PowerPoint 2007:
- Select the slide you want to add music to.
- Click on the Insert tab in the top left corner of your screen.
- Click on the Sound button to open the drop-down menu, and select to add a sound file from your computer.
- Find the file you want to add and click OK.
- A pop-up window will open, asking you how you want the sound to start in your slideshow. You can either select 'automatically' or 'manually'.
- Click on the 'Animations' tab and go to 'Custom Animation.' A menu will show up on the right side of the screen.
- Select the file you just added and click on the drop-down menu icon.
- Select 'Effect Options.' A pop-up window will appear.
- You can select when the music will start and stop playing. It can be after one slide, multiple slides, or at the end of the presentation.
Other options for PowerPoint 2007 include adding a sound from Clip Organizer, from a CD, or recording a sound.
How to Add Music to PowerPoint 2010
PowerPoint 2010 supports the following audio formats: AIFF Audio (.aiff), AU Audio (.au), MIDI (.mid or .midi), MP3 (.mp3), Windows Audio (.wav), Windows Media Audio (.wma).
Adding music to one or all slides in PowerPoint 2010:
- Select the slide you want to add music to.
- Click on the 'Insert' tab in the top left corner of your screen.
- Click on the 'Audio' button to open the drop-down menu and select to add audio from file.
- Find the file you want to add and click OK.
- A sound icon will appear on the slide. You can drag it outside the slide if you don’t want it to show over the slide content.
- With the music icon selected, click on the 'Playback' tab, and then select 'Start Automatically,' for your music to start automatically when the slide is played.
- Click on the 'Animations' tab and go to 'Animation Pane'. A menu will show up on the right side of the screen.
- Select the file you just added and click on the drop-down menu icon.
- Select 'Effect Options'. A pop-up window will appear.
- You can select when the music will start and stop playing. It can be after one slide, multiple slides, or at the end of the presentation.
Other options for PowerPoint 2010 include adding a Clip Art audio or to record an audio and then add it to the presentation.
How to Add Music to PowerPoint 2013
PowerPoint 2013 supports the following audio formats: AIFF Audio (.aiff), AU Audio (.au), MIDI (.mid or .midi), MP3 (.mp3), Advanced Audio Coding – MPEG-4 (.m4a, .mp4), Windows Audio (.wav), Windows Media Audio (.wma).
Adding music to one or all slides in PowerPoint 2013:
- Select the slide you want to add music to.
- Click on the 'Insert' tab in the top left corner of your screen.
- Click on the 'Audio' button to open the drop-down menu and then select Audio on my PC.
- Find the file you want to add and click 'Insert.'
- A sound icon will appear on the slide. You can drag it outside the slide if you don’t want it to show on top of your slide content.
- With the music icon selected, click on the 'Playback' tab, and then select 'Start Automatically' for the music to start automatically.
- From the 'Playback' menu you can trim your audio, select when it starts and when it stops, and if the song should loop until stopped.
- With the audio icon selected, you can go on the 'Playback' tab and select 'Play in Background'. 'Play in Background' makes the audio file start automatically during a slide show and play across multiple slides.
How to Add Music to PowerPoint 2016
PowerPoint 2016 supports the following audio formats: AIFF Audio (.aiff), AU Audio (.au), MIDI (.mid or .midi), MP3 (.mp3), Advanced Audio Coding – MPEG-4 Audio File (.m4a, .mp4), Windows Audio (.wav), Windows Media Audio (.wma)
Adding music to one or all slides in PowerPoint 2016:
- Select the slide you want to add music to.
- Click on the 'Insert' tab in the top left corner of your screen.
- Click on the Audio button to open the drop-down menu and then select 'Audio' on my PC.
- Find the file you want to add and click Insert.
- A sound icon will appear on the slide. You can drag it outside the slide if you don’t want it to show on top of your slide content.
- With the music icon selected, click on the 'Playback' tab, and then select 'Start Automatically' for the music to start automatically.
- From the 'Playback' menu you can trim your audio, select when it starts and when it stops, and if the song should loop until stopped.
- With the audio icon selected, you can go on the 'Playback' tab and select 'Play in Background'. 'Play in Background' makes the audio file start automatically during a slide show and play across multiple slides.
How to Add Music to PowerPoint on Mac
- Open the PowerPoint presentation and click on the Insert tab, select 'Audio' and then Audio Browser.
- A pop-up window will display your audio browser with all the music you have in your iTunes library.
- Select the track you want to add. Click on 'Play' to preview the music.
- Once you’ve selected your track, drag and drop it on the slide. A speaker icon will show up on your PowerPoint slide.
- With the speaker icon selected, you will have a 'Format Audio' menu which allows you to select when the music starts and stops, and how it will play.
- You can select the music to start automatically or to play across all slides.
- Under 'Playback Options,' check 'Hide Icon During Show' and 'Loop Until Stopped.'
How to Add Music to PowerPoint Online
PowerPoint Online does not have the option of adding audio or video content other than from YouTube.
To add music from YouTube to a PowerPoint Online presentation, follow these steps:
- Select the slide where you want to place the video.
- Go to the Insert tab, in the Media Group and select Online Video.
- Search for the video you want to add, select it and press Enter.
- Select a video thumbnail image and click Insert. The video is now inserted on your slide. You can drag it in a different position with your mouse.
- To play the video, run Slide Show.
- Go to the View tab, click Start Slide Show, and select From Current Slide.
How to Add Music to PowerPoint from Youtube (All Versions)
PowerPoint has the option of adding a YouTube video to a presentation. The PowerPoint versions that support adding a YouTube video are PowerPoint 2013, 2016, and PowerPoint Online. The video will play directly from YouTube, so an Internet connection is required.
Adding music from YouTube to a PowerPoint presentation:
- Select the slide you want the video on.
- Go to the Insert tab, click Video, and select the Online Video option.
- A pop-up box with two options will appear on the screen. You can either use the YouTube search bar in the box and search for your video, or go with the second option and paste the embed code of your YouTube video there.
- If you choose to search for a YouTube video using the search box, a series of videos will show up. You can preview them and select the one you want. Then click Insert.
- If you choose to add an embed code, you need to go to YouTube, select the video you want to use, click Share, and copy the embed code. Then paste it in the Paste Embed Code Here box in PowerPoint.
- Click and press Ctrl and drag the video corner to make it larger.
- Click Slide Show and then hit Play to watch the video in Slide Show mode. You can use the YouTube buttons to play, pause, and adjust the volume.
If you need any help improving your PowerPoint presentation, or you need one created from scratch, we are here for our customers 24/7. Our writing team can also help you polish and proofread your presentation content or create it based on your notes. Reliable and efficient delivery, as fast as 12 hours.
Built to be an extension of in-house teams, we deliver fast, scalable, world-class design and creative solutions to over 450 globally renowned companies such as Amazon, Meta, Notion and Google. Connect with us on LinkedIn.
You may also like these
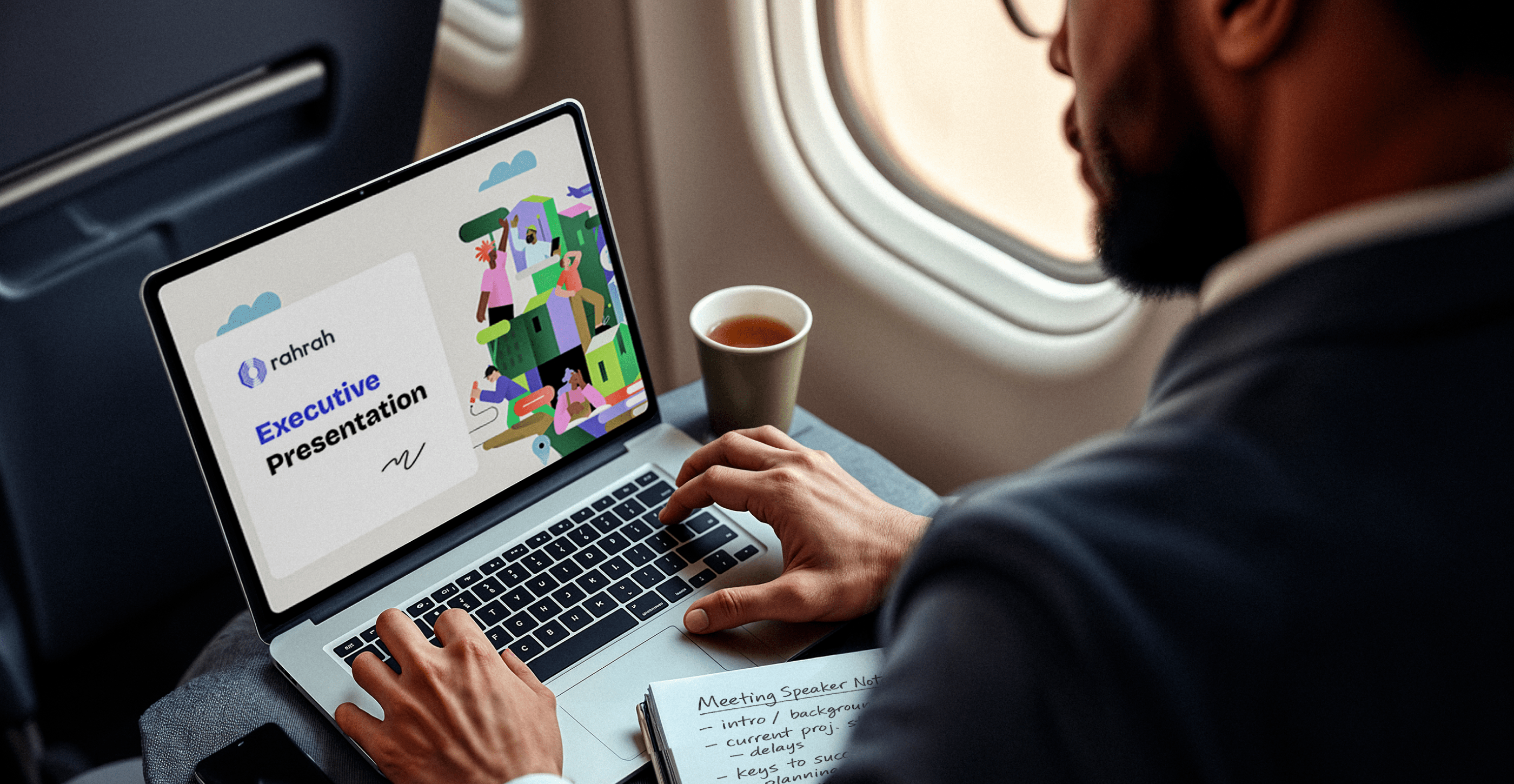
25 best sales deck examples from top brands in 2025
Forget everything you know about corporate sales decks. Today, the best presentations are dynamic, story-driven and designed to win attention from the very first slide.A sales deck (or sales presentation, pitch or pitch deck) is more than a visual tool. It’s a strategic narrative that clarifies value, addresses pain points and builds trust.For ambitious enterprises, a superb sales deck isn’t optional. It’s essential.But how do brands create sales decks that stand out, even when their in-house teams are stretched to the limit? They turn to sales presentation design experts (that’s us) for persuasive decks and look to industry leaders for inspiration.To help, we’ve curated 25 of the best sales deck examples, unpacked what makes them effective, and included a few insider tips to help you craft presentations that truly sell.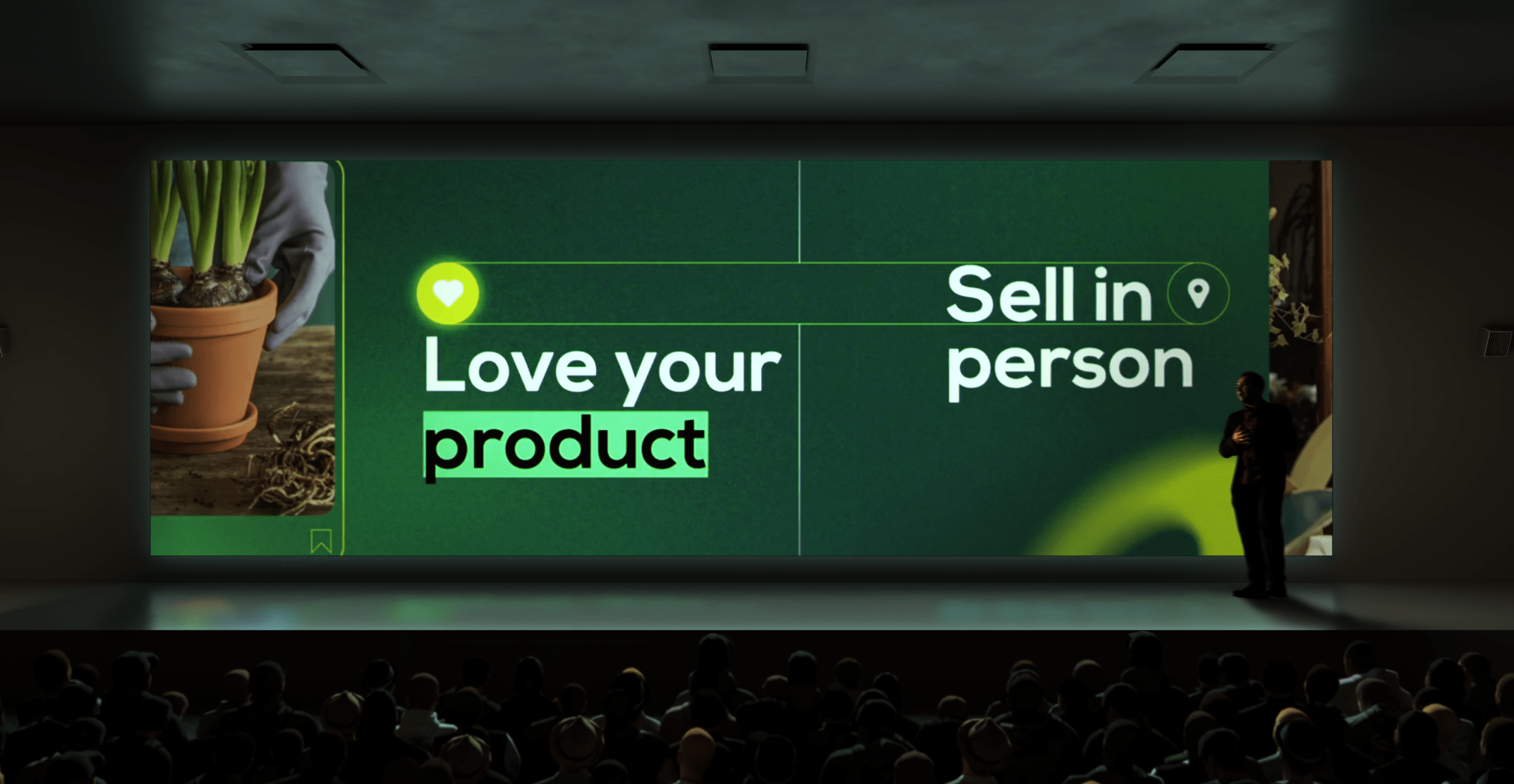
35 enterprise creative presentation ideas for inspiration in 2025
Good presentations are permanently crucial in the corporate world. They improve communication and decision-making, engage audiences and simplify complex information, which helps influence stakeholders and achieve key business goals.Unfortunately, many corporate slide decks fail to engage or inspire their audiences. In fact, 79% of people say most presentations are boring, making it too easy for listeners to tune out.This is hardly surprising when you consider that 78% of creatives feel overwhelmed by routine tasks, leaving little time for them to conjure up captivating presentation ideas. Fortunately, many enterprises are starting to outsource creative services such as brand redesign and presentation design to reliable design partners that can make them at scale and with the consistency and creative excellence that just the top brands know.Whether you’re looking for presentation design ideas, the best presentation design partner or a skilled pitch deck agency, you’ll find what you need on this page. If you prefer a DIY approach, we also show you here the top AI presentation makers and free business PowerPoint templates to set you off on the right track.
12 best presentation design agencies to use in 2025 (update)
It doesn’t matter how great your pitch is: If you can’t communicate your ideas clearly, they won’t get the attention they deserve.But creating an impactful presentation takes more than throwing a few bullet points in the direction of your favorite presentation design app. Designing effective presentations is an art form that requires excellent visual storytelling, graphic design and (most often) motion graphic skills. Additionally, slide decks almost always have to be produced under a deadline.Need someone to assist? Many presentation design companies specialize in creating customized, on-brand slide decks and templates you can use across business divisions. But there’s an even better solution: A partner who can attend to your ongoing presentation and other design needs around the clock.Read on to find out how a presentation design agency can help you, why you should choose a good creative partner, and which top presentation design agencies to opt for in 2025.








