How to Embed Fonts in PowerPoint (Detailed Guide with Tips)
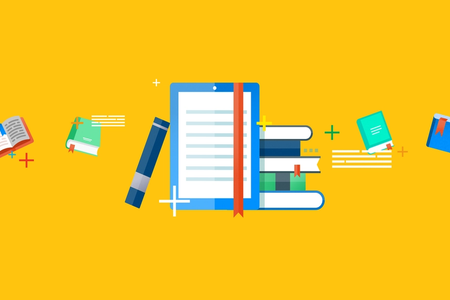
When it comes to adding content to a PowerPoint presentation, the second most important aspect (after the content itself) is the font used. Fonts can make or break a presentation, so here are some rules to follow:
- Choose the right font and size of your lettering.
- Don’t use more than three different fonts throughout your presentation.
- Step outside the box and try different fonts to surprise the audience and stir their interest and curiosity.
Unique fonts or visually appealing font combinations are bound to excite the audience and keep them engaged throughout the presentation.
How to Find Fonts for PowerPoint?
There are several ways to find fonts for PowerPoint:
1. Use the fonts you already have in PowerPoint
There are two options:
a. Click on the slide where you want to add text, or select the text you want to edit. In the Home menu, click on the font drop-down menu and select the font you want to use.
b. Under the Design tab, go to Fonts. A drop-down menu with Theme Fonts will open. Select the one you want to use.
A theme font includes two font settings, one for headings and one for body.
2. Install new fonts into your operating system
Download any free or paid font from the internet (UrbanFonts, 1001freefonts, dafont, etc.) and install it into your operating system. It will become available throughout the entire the Microsoft Office suite.
a. Choose the font you want to download from the internet. You will download it in a .zip file.
b. Unzip the font files.
c. Open the font file you want to install and click the Install button.
d. Now, if you open your PowerPoint presentation and search for the font you installed, it will show up in the font drop-down menu. The font will be available to use in all Microsoft Office programs.
3. Have a custom font created by a designer
Our graphic design professionals can help you build your corporate branding by creating a custom typography design. Afterward, you can install it by following the same process as with any other new font.
Embedding Fonts for PowerPoint
Custom, new fonts are not embedded by default in PowerPoint, so to make them available on any computer, they need to be embedded, or the custom fonts will be automatically replaced with classic fonts to make the presentation readable.
Before embedding a font, you need to make sure it can be embedded:
- Go to Control Panel, then Fonts.
- Select the font you want to use, click right and go to Properties.
- In the General tab, make sure the box for Read-only is not checked, and click Ok.
- Go to the Details tab and make sure the Font Embeddability is set to Installable or Editable. Otherwise, the font cannot be embedded.
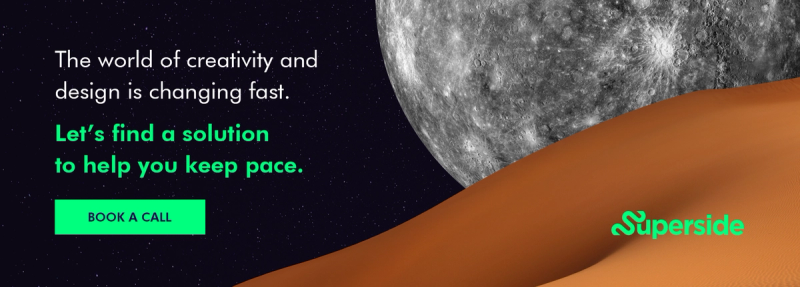
Embeddable Fonts
Only TrueType fonts can be embedded. TrueType is an outline font developed by Apple and Microsoft and the most common format for fonts. Other benefits of this font format are readability and scalability. The easiest way to recognize a TrueType font is through its TTF file extension.
How to embed fonts for PowerPoint 2007:
- Go to the PowerPoint presentation and click File.
- Select Save As and in the dialog box click Tools, near the Save button.
- Select Save Options from the Tools drop-down menu.
- Under the Save option, select Embed fonts in the file. Here, you have two options:
- Embed only the characters used in the presentation—this is good if you want to keep the file size to a minimum.
- Embed all the characters—this is good if others want to edit the presentation too.
How to embed fonts for PowerPoint 2010 and later:
- Go to the PowerPoint presentation and click File.
- Select Options from the drop-down menu and then click on Save in the box that opens.
- In the Save options check the box for Embed fonts in the file. Here, you have two options:
- Embed only the characters used in the presentation—this is good if you want to keep the file size to a minimum.
- Embed all the characters—this is good if others want to edit the presentation too.
- Click Ok and then save the presentation.
How to embed fonts on Mac:
Mac versions of PowerPoint don’t have an embedding option and cannot use fonts embedded by a Windows version of PowerPoint. The only option available at the moment is this font embedding app for Mac users.
How to Share PowerPoints with Custom Fonts So that They don’t Change
If you want to share a PowerPoint presentation with custom fonts and make sure they don’t change, you have two options:
- Embed the fonts in the presentation
- Save the presentation as a PDF and send it in this format.
If you need any help improving your PowerPoint presentation design, or you need one created from scratch, we are here 24/7.
Built to be an extension of in-house teams, we deliver fast, scalable, world-class design and creative solutions to over 450 globally renowned companies such as Amazon, Meta, Notion and Google. Connect with us on LinkedIn.
You may also like these
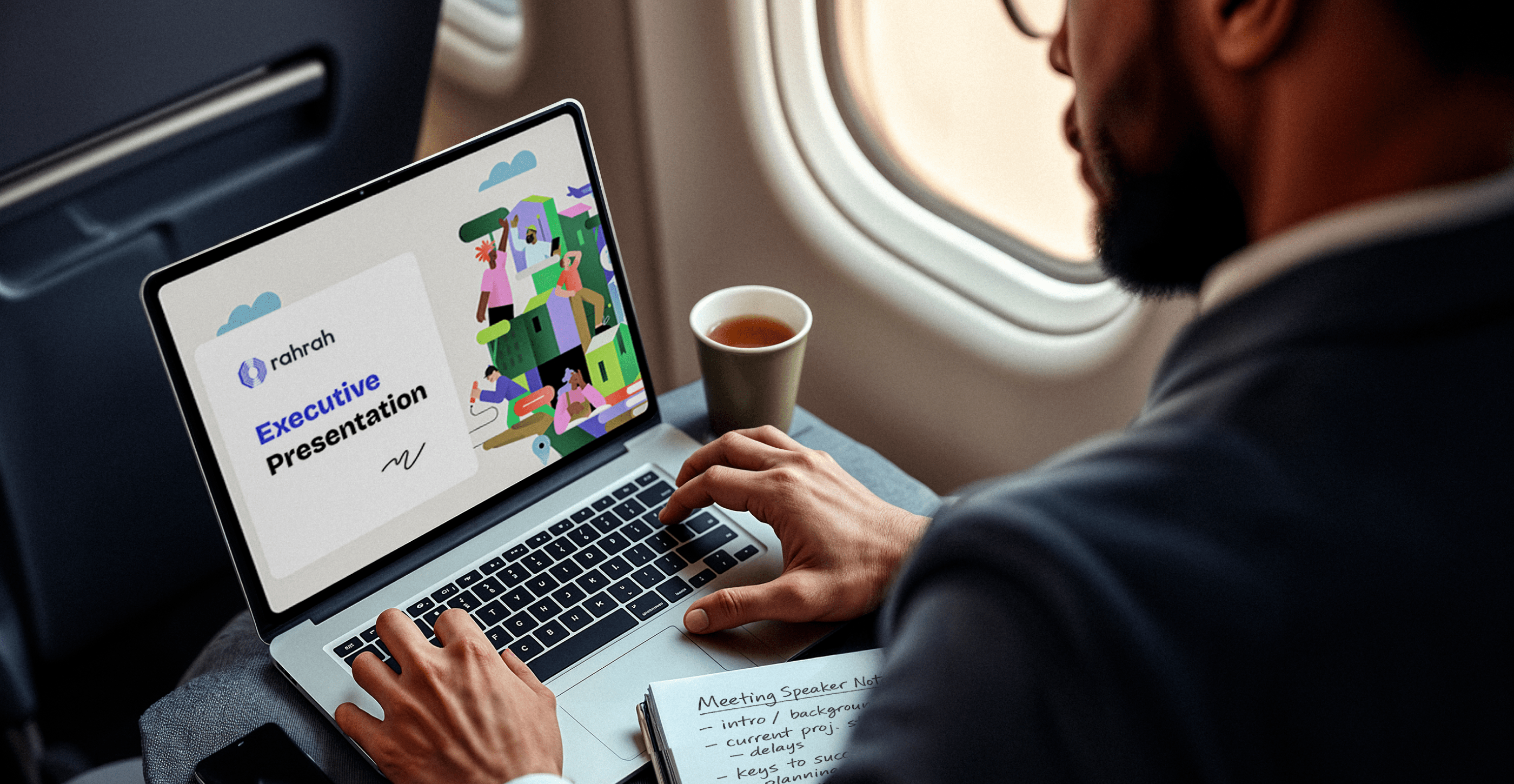
25 best sales deck examples from top brands in 2025
Forget everything you know about corporate sales decks. Today, the best presentations are dynamic, story-driven and designed to win attention from the very first slide.A sales deck (or sales presentation, pitch or pitch deck) is more than a visual tool. It’s a strategic narrative that clarifies value, addresses pain points and builds trust.For ambitious enterprises, a superb sales deck isn’t optional. It’s essential.But how do brands create sales decks that stand out, even when their in-house teams are stretched to the limit? They turn to sales presentation design experts (that’s us) for persuasive decks and look to industry leaders for inspiration.To help, we’ve curated 25 of the best sales deck examples, unpacked what makes them effective, and included a few insider tips to help you craft presentations that truly sell.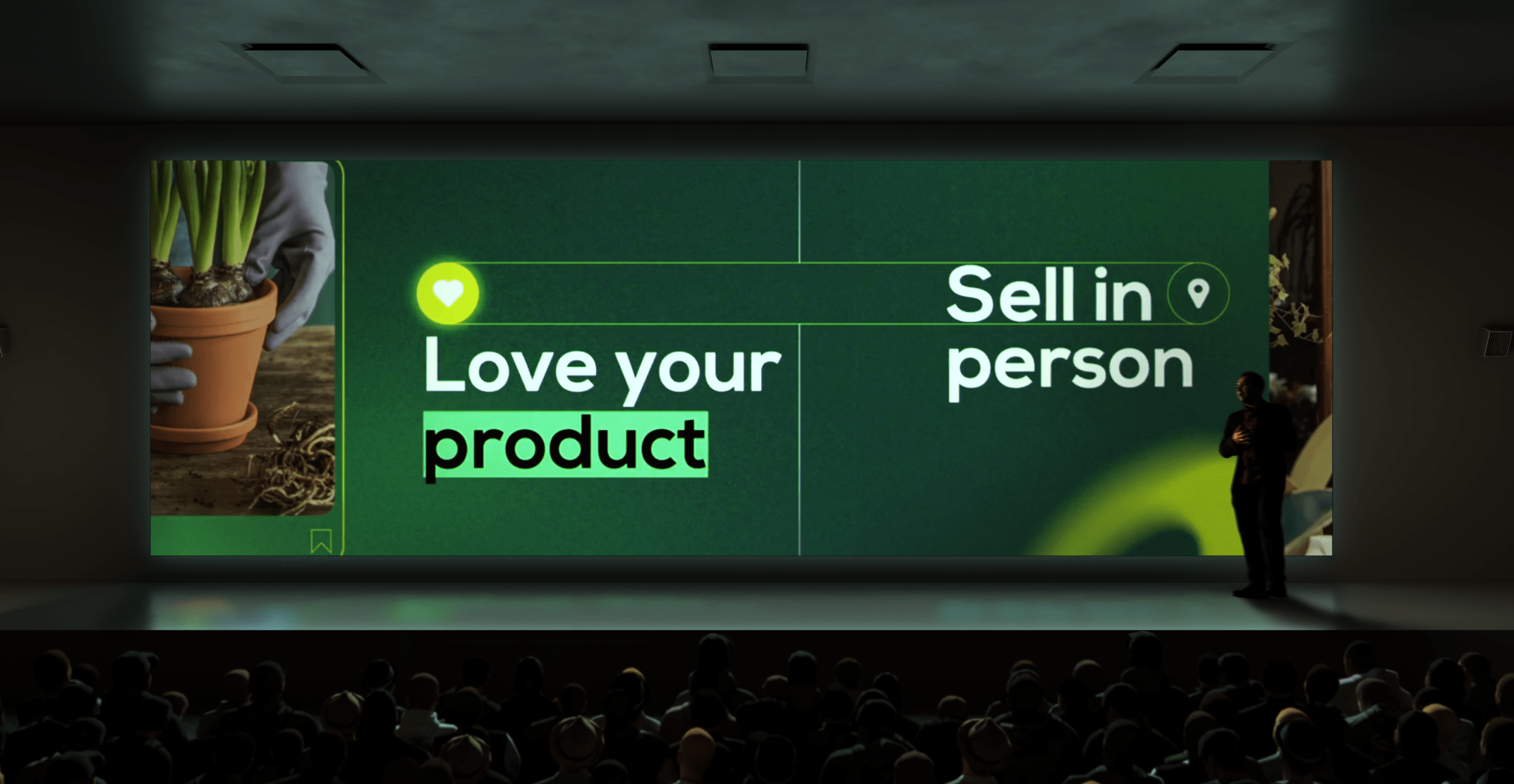
35 enterprise creative presentation ideas for inspiration in 2025
Good presentations are permanently crucial in the corporate world. They improve communication and decision-making, engage audiences and simplify complex information, which helps influence stakeholders and achieve key business goals.Unfortunately, many corporate slide decks fail to engage or inspire their audiences. In fact, 79% of people say most presentations are boring, making it too easy for listeners to tune out.This is hardly surprising when you consider that 78% of creatives feel overwhelmed by routine tasks, leaving little time for them to conjure up captivating presentation ideas. Fortunately, many enterprises are starting to outsource creative services such as brand redesign and presentation design to reliable design partners that can make them at scale and with the consistency and creative excellence that just the top brands know.Whether you’re looking for presentation design ideas, the best presentation design partner or a skilled pitch deck agency, you’ll find what you need on this page. If you prefer a DIY approach, we also show you here the top AI presentation makers and free business PowerPoint templates to set you off on the right track.
12 best presentation design agencies to use in 2025 (update)
It doesn’t matter how great your pitch is: If you can’t communicate your ideas clearly, they won’t get the attention they deserve.But creating an impactful presentation takes more than throwing a few bullet points in the direction of your favorite presentation design app. Designing effective presentations is an art form that requires excellent visual storytelling, graphic design and (most often) motion graphic skills. Additionally, slide decks almost always have to be produced under a deadline.Need someone to assist? Many presentation design companies specialize in creating customized, on-brand slide decks and templates you can use across business divisions. But there’s an even better solution: A partner who can attend to your ongoing presentation and other design needs around the clock.Read on to find out how a presentation design agency can help you, why you should choose a good creative partner, and which top presentation design agencies to opt for in 2025.








