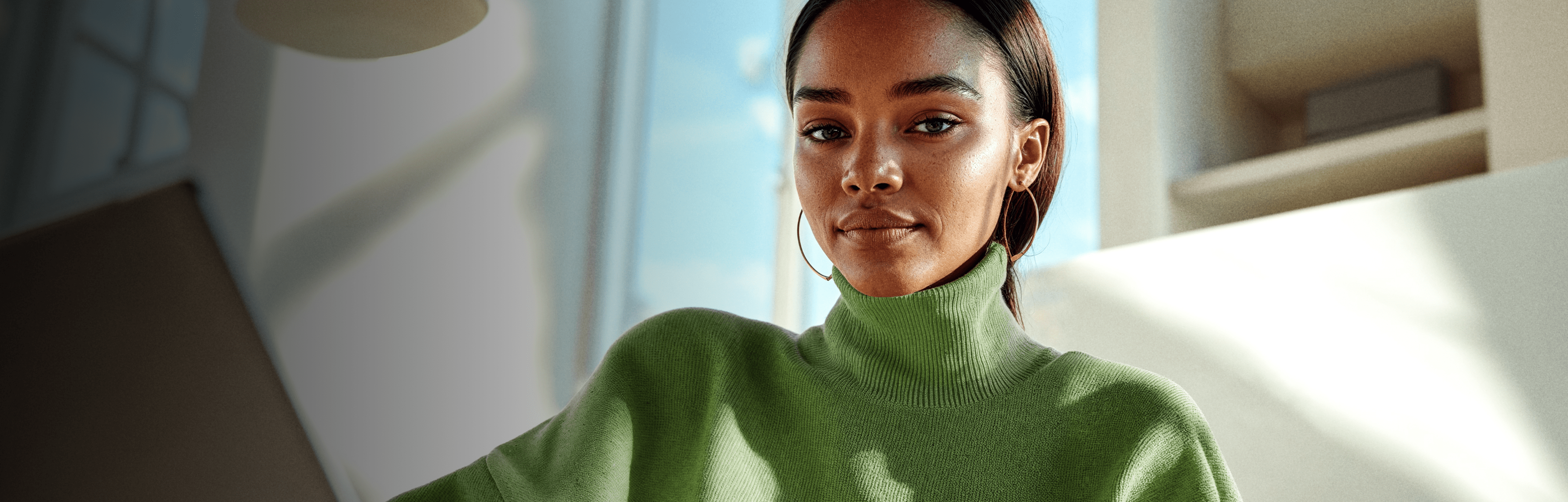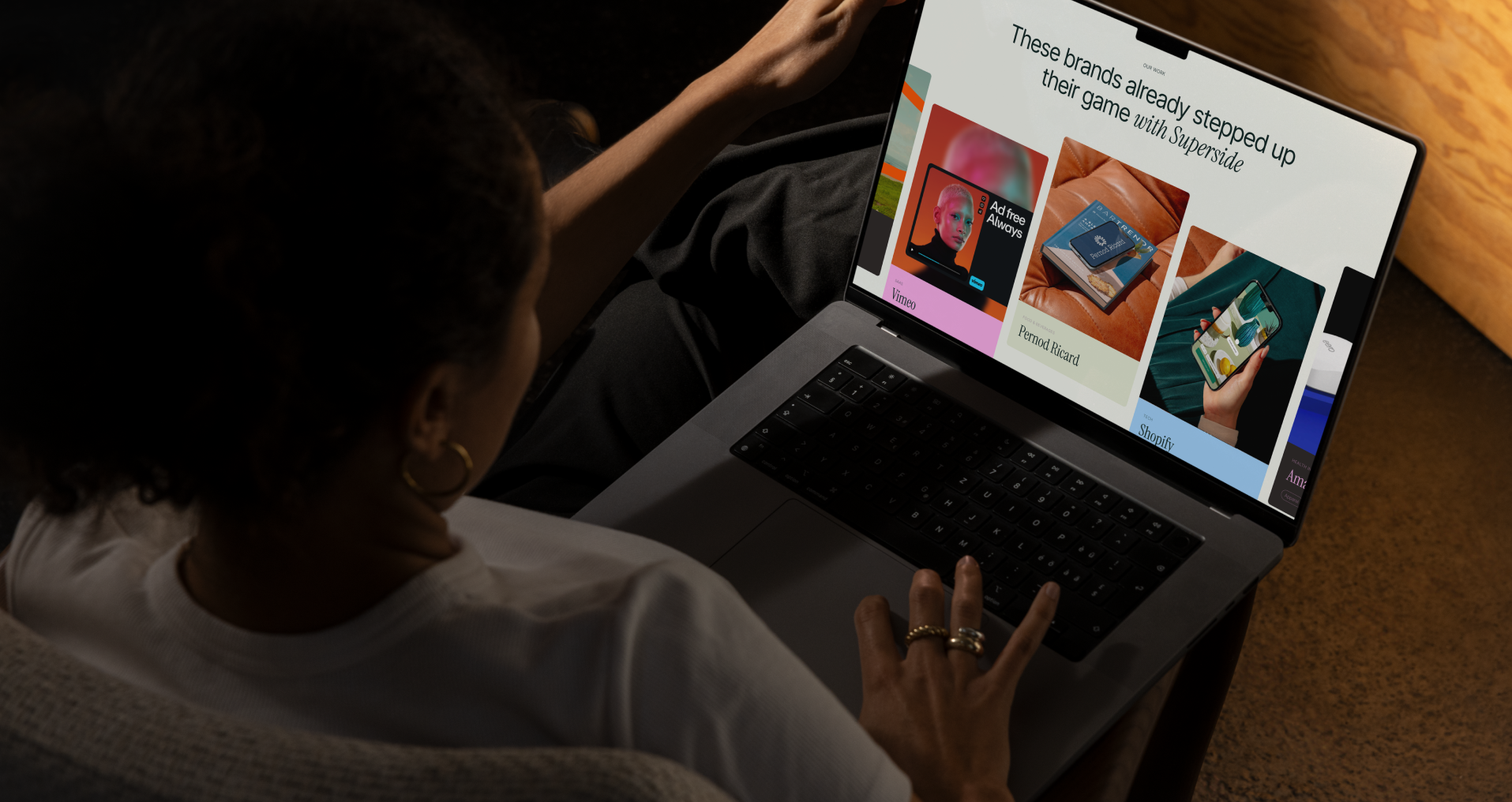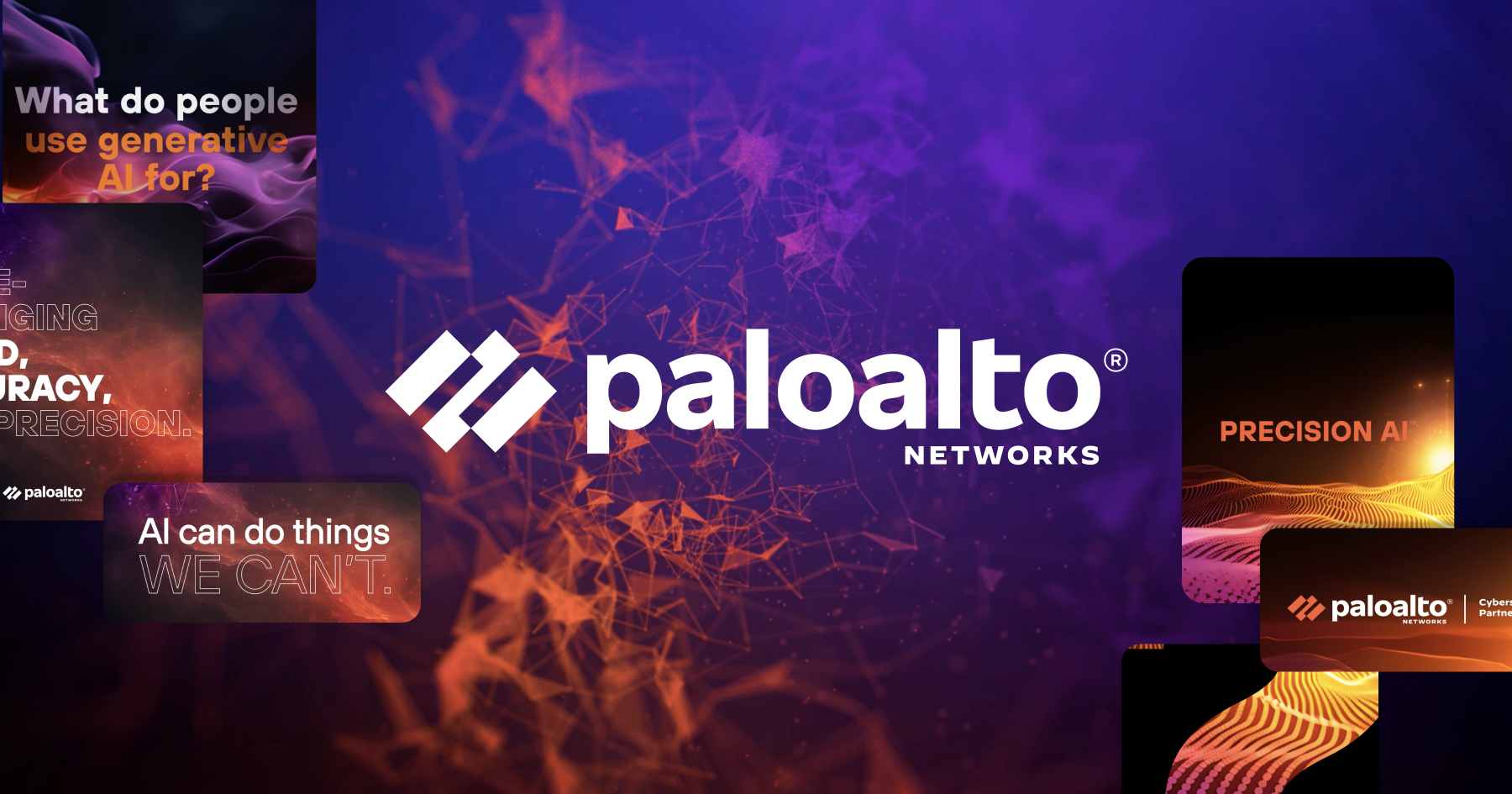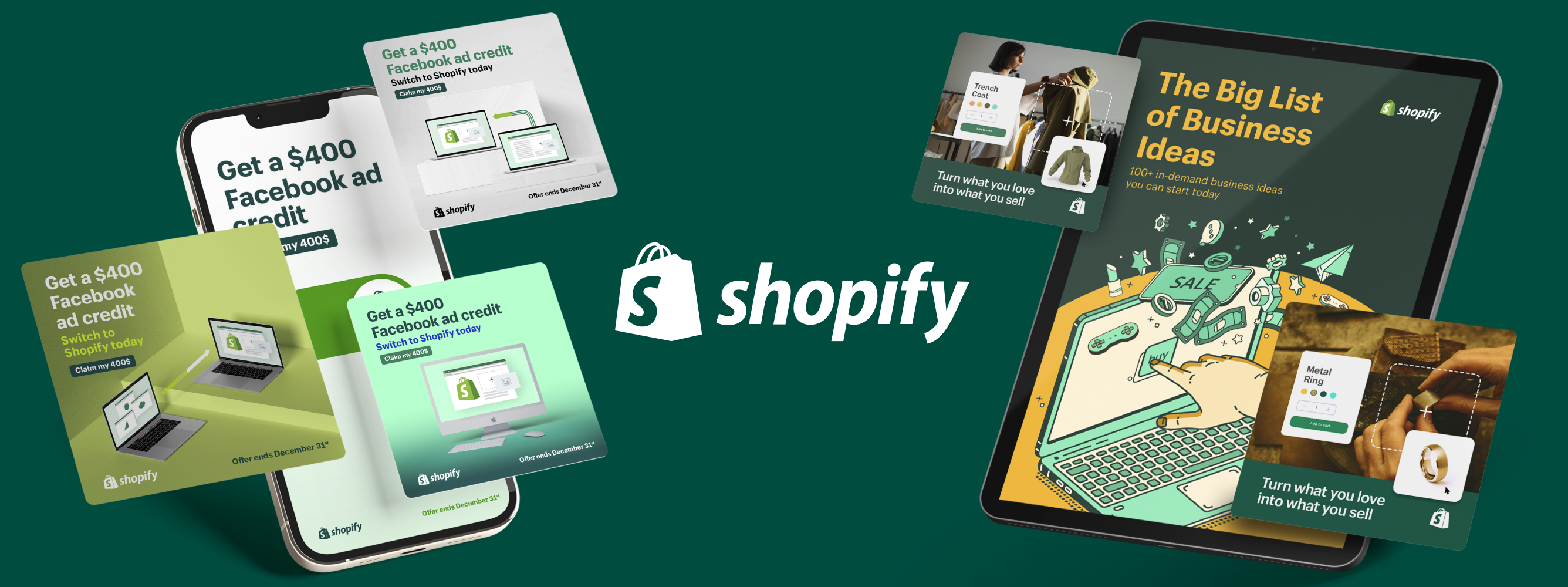How to Highlight in a PowerPoint Presentation (PPT)?

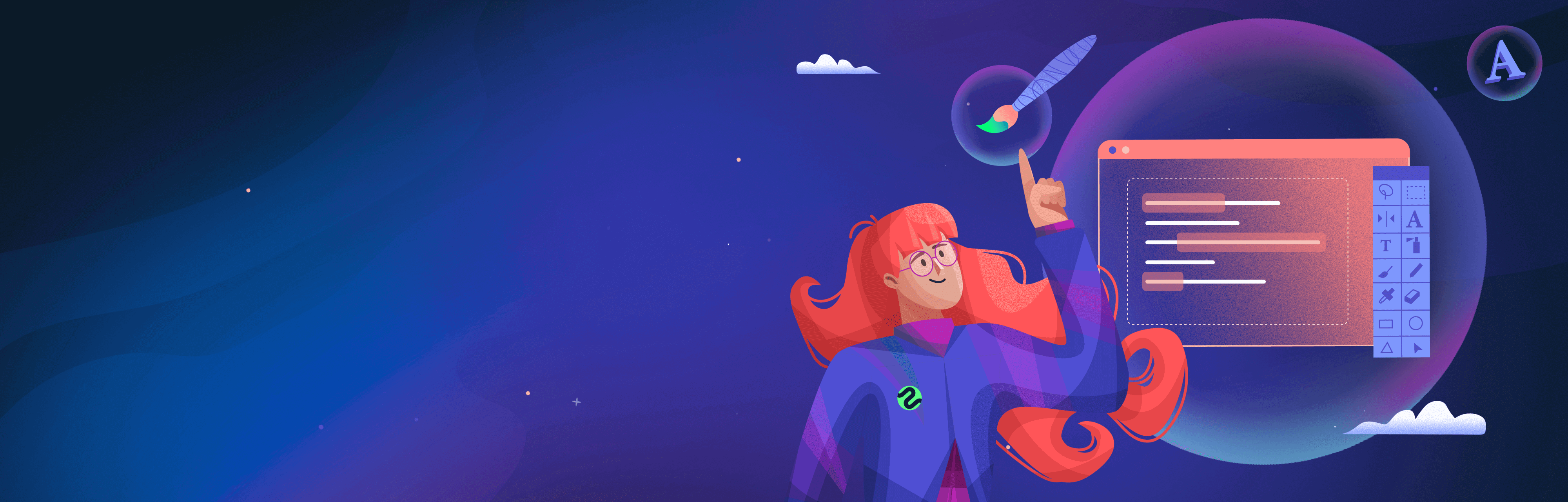
The look of your PowerPoint presentation can significantly impact how well your audience pays attention. One way to enhance the appeal of your slides or to emphasize certain information is by highlighting certain text.
Whether you’re going for a way to simplify the information on your slides or for an appealing visual effect, here are some of the best ways to highlight in PowerPoint.
Highlight Text in PowerPoint Using Word
- Enter the text you want to highlight in Word or copy-paste it from the PowerPoint presentation. Select the text and under the Home tab, go to Text Highlight Color and select a color. The text will be highlighted in the color you chose.
- Now you need to copy the text back to PowerPoint. Select the text, right-click and choose Copy, and go to the PowerPoint slide where you want the text to appear.
- Paste the text in PowerPoint. When you do this, a small icon will show up next to the text. It is called Paste Options. Click on it and select Keep Source Formatting.
- The text will show up as highlighted in the Word document.
- If you want to continue highlighting other text in the PowerPoint presentation, double-click an already-highlighted word, and select the Format Painter.
- The mouse pointer will change into a paintbrush. Select the text you want to be highlighted and it will show up just like the text block formatted in Word.
- Click Esc to change the mouse back to normal functions.
Highlight Text in PowerPoint Using Shapes
- Open the PowerPoint presentation and choose the text you want to highlight. Under the Insert tab, go to Shapes and choose the shape the highlighted color will have. We’ll choose a rectangle for this example.
- Drag a rectangle over the word(s) you want to highlight.
- With the rectangle selected, under the Home tab, go to Shape Outline and select No Outline.
- Then, go to Shape Fill right next to it and select the color you want for your highlight. You have many more color options here than you do in Word.
- With the rectangle selected, right-click and choose Send to Back.
- Now the highlighted text will appear over the colored rectangle.
Highlight One Piece of Text in PowerPoint
The following steps apply to PowerPoint 2016 with an Office 365 subscription, PowerPoint on Mac and PowerPoint Online. The only thing that differs is the look of the Text Highlight Color icon.
- Open the PowerPoint presentation, go to the slide you want to edit and select the text you want to highlight.
- On the Home tab, go to Text Highlight Color and select a color. The text will be highlighted in the color you chose.
Highlight Multiple Pieces of Non-Continuous Text in PowerPoint
The following steps apply to PowerPoint 2016 with an Office 365 subscription and PowerPoint on Mac. The only thing that differs is the look of the Text Highlight Color icon.
- Open the PowerPoint presentation you want to edit.
- Without any text selected, on the Home tab, go to Text Highlight Color and choose the color you want to use for highlighting.
- The mouse pointer will change to a highlighter as you move it over the text.
- Select each piece of text you want to highlight. Once you are done, you can click again on the Text Highlight Color or press Esc, and the mouse pointer will change back to normal functions.
We've also got a guide how to choose the best fonts for PowerPoint, so you can make sure your presentations are setup for success.
If you need any help brushing up your PowerPoint presentation, or you’re thinking of taking your presentation to the next level by creating animated highlights, we are here 24/7. Our Superside writing team can also help you polish and proofread your presentation content or create it based on your notes. We give you reliable and efficient delivery, with turnaround as fast as 12 hours read more about our presentation design services.
Built to be an extension of in-house teams, we deliver fast, scalable, world-class design and creative solutions to over 450 globally renowned companies such as Amazon, Meta, Salesforce and Google. Connect with us on LinkedIn.
You may also like these
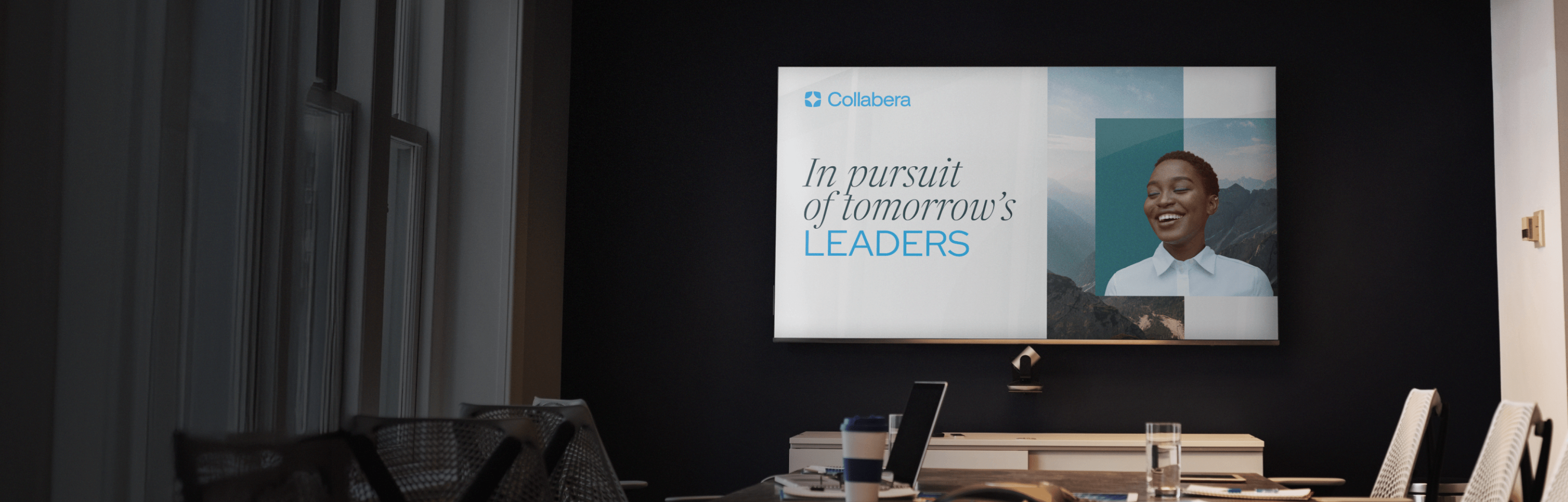
15 Corporate Presentation Design Ideas & Services for 2025
Compelling presentations are deal-makers: They captivate audiences and drive decisive outcomes.In fact, the visual storytelling research is pretty convincing. 85% of people remember what they observed in a presentation three hours later, compared to 70% who recall what they heard. After three days, 60% remember the images, but only 10% remember the spoken content.Your presentations must be first-rate. They should simplify complex ideas, showcase information in an easy-to-grasp way, and tell persuasive stories.As an industry leader in corporate presentation design, Superside combines innovative tools, creative expertise and strategic thinking to craft professional visual stories for customers worldwide.You'll find the info on this page invaluable if you’re looking for the best enterprise presentation design service. Superside’s team shares a few killer corporate presentation design ideas to help you lift your game.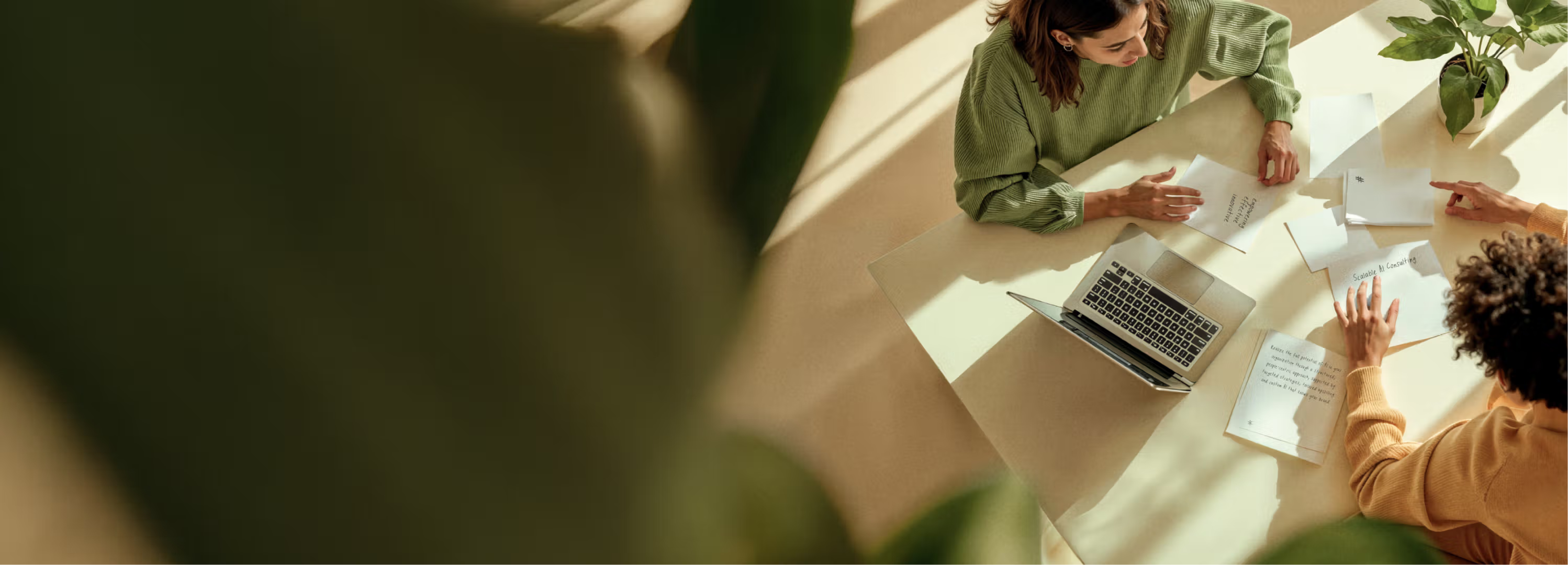
Top 13 AI Presentation Makers of 2025: Curated List
Wasting time trying to get outdated presentation tools to do what you want them to do? You’re not alone. Thirty-one percent of professionals say presentations take up too much time, with 60% taking at least a couple of hours to compile a 10-slide presentation and 12% taking almost an entire week.If you’re still spending countless hours producing slide after slide, it’s time to tap into the power of AI. Today’s AI presentation tools offer various features—from automated design suggestions and real-time collaboration with team members to intelligent data visualization and speech-to-text functionalities. For many professionals, they’ve become a lifeline.At Superside, we produce designs with AI-enhanced capabilities daily, using presentation design best practices and smart human thinking to develop impactful decks for our customers. To help you get started with AI, we’ve curated a list of the best AI presentation tools in 2025.How Does an AI Presentation Maker Work?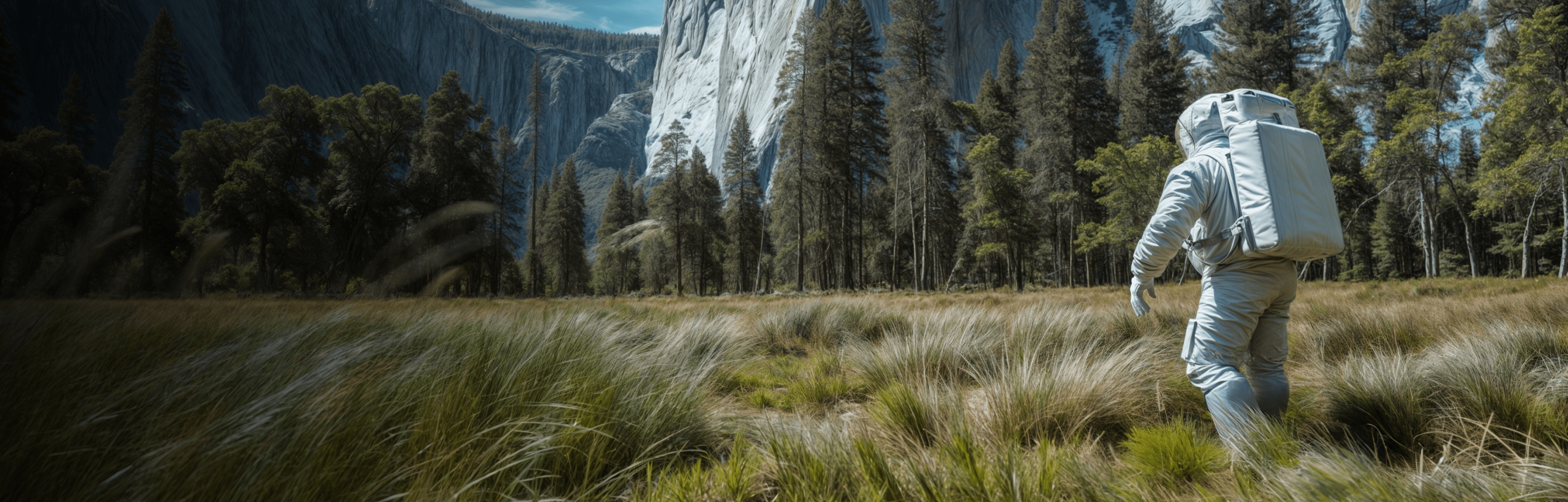
50+ Best Free PowerPoint Templates & Sites for Your Presentations
We know you’re busy, and we know you probably use PowerPoint every day, but designing a presentation can be daunting.Not only do you have to worry about the content, but also how it will look when projected onto a screen.We’ve firsthand experience in this matter—at Superside, we’ve crafted thousands of PowerPoint presentations for our customers over the years.Over 30 million PowerPoint presentations are created every day, and even so, finding the perfect template for your project is certainly not an easy task.But you shouldn’t let that stop you from creating an amazing presentation—we've got you covered, and to help save you time and effort, we’ve collected 50+ free PowerPoint templates that will earn huge presentation style points for you.