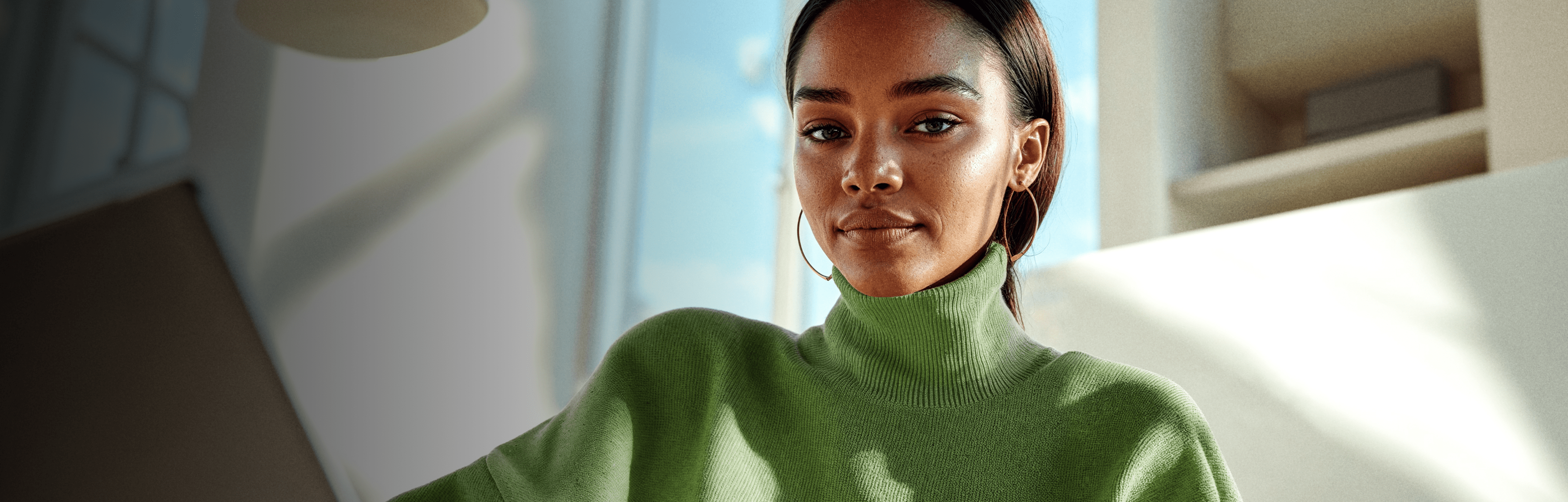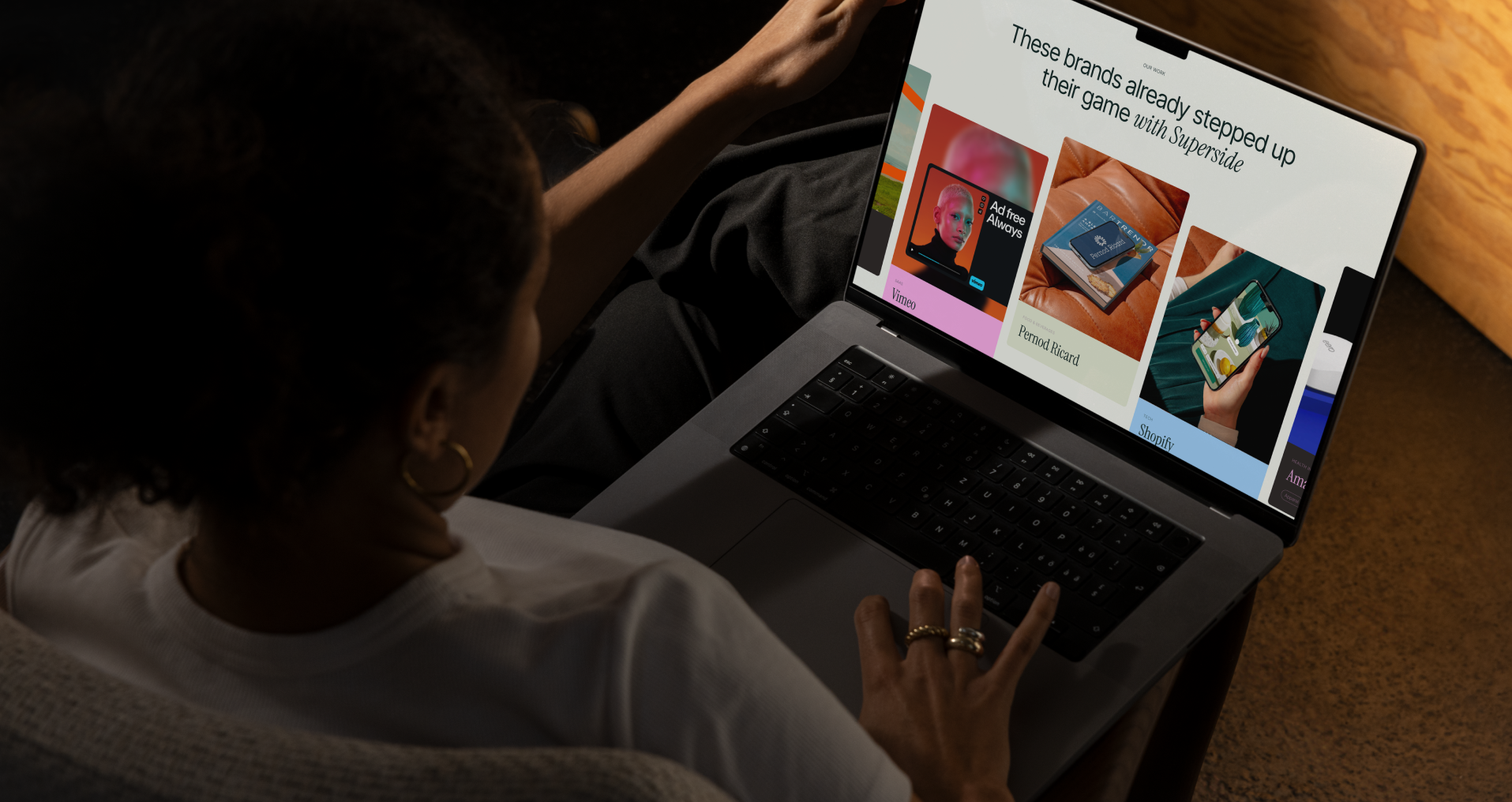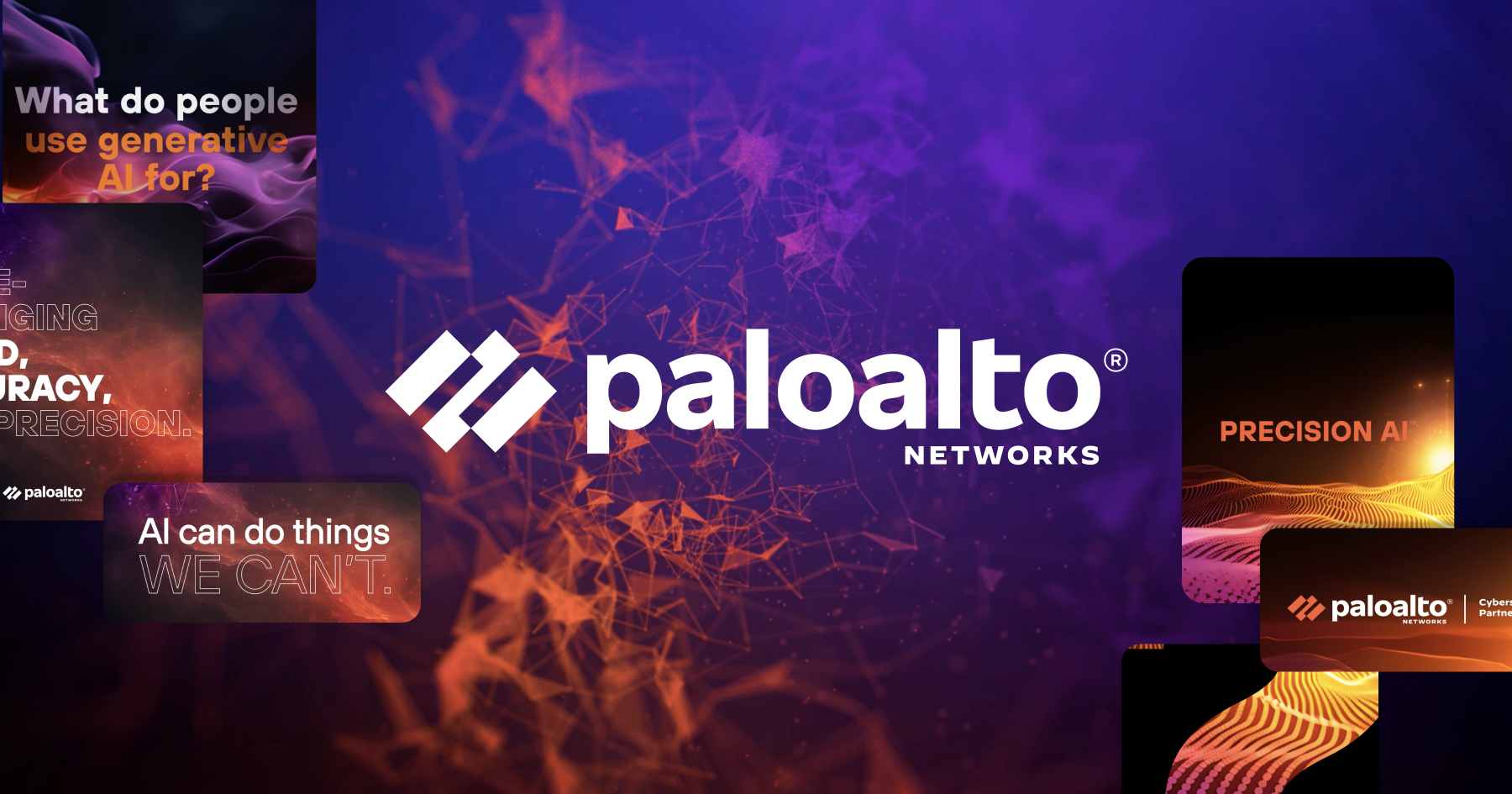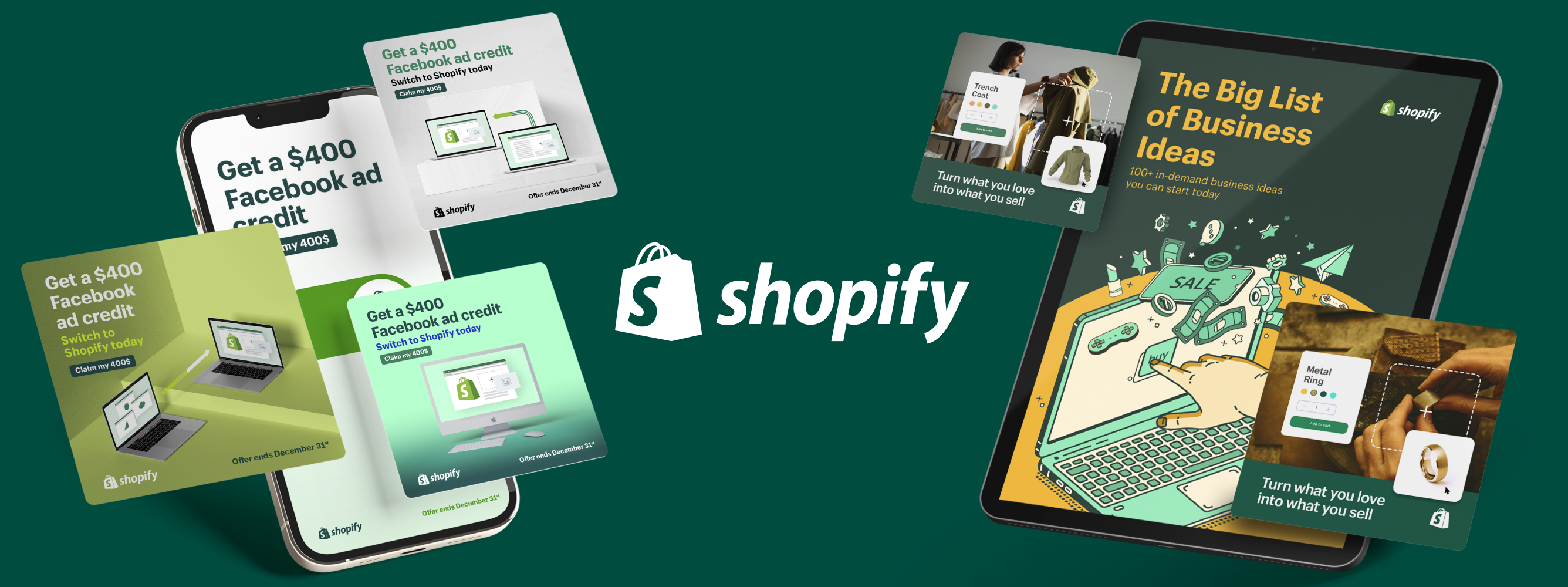The Ultimate PowerPoint Tutorial (Part 1)

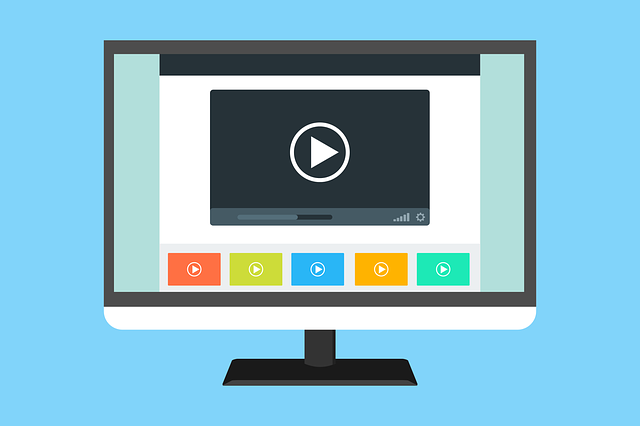
Video Transcription
Hello and welcome to the first part of the Konsus PowerPoint tutorial.
Konsus is the world’s fastest outsourcing service for corporate teams. We take care of all sorts of PowerPoint tasks, as well as graphic design, content writing, web design, research, and data entry.
We have made this two-part tutorial for PowerPoint to teach you everything you need to make amazing PowerPoint presentations.
Here is our agenda, which covers all the basics, from master templates to using the format tab, managing your time and examples to inspire you. Let’s get started!
Master Templates and Guides
Let’s start with the master template. Basically, this is the most important part of structuring your design. You can think of it as similar to the master page of InDesign, or like setting guides and grids in illustrator, I’ll show you how it works.
Go to the view tab and select slide master; you will see we already have a very simple template setup. It's important to know that the slide master basically determines the way the title and body text look.
These slide layouts are under the master slide; you can see they use the same title and body text as the master slides. Essentially, this serves as the template for our template; it determines the look and the style of the sublayers, the submasters.
Now go to the master layout button; you will see you can select basic elements to include. Currently, we have selected title, text and slide number; you can also select dates and footer. For our purposes, we will use it as it is. Now, go to the view tab and click on guides, you will see we have set some very basic guides, once you set them on the master layout, you will also have them on the layers below as you see.
For example, if I set guides only on this slide layout, it will stay only on this layout, but if we (set) have them set on the master layout, it will appear on all the layouts below.
This is how to insert guides; right click and go to “grid and guides”, then add vertical or add horizontal. At this point, you can move the guide and measurements appear to help you place it exactly where you need it. To copy an existing guide, hold the “CTRL” key while moving it and you will see the relative position. This is incredibly handy because once we work on the template itself, objects will snap automatically to the guides, just like they do in Illustrator. Much of the time, you will be working with a template that is already properly set up and won't necessarily have to set up the entire presentation and design, but even with an existing template, you can and should review the slide master to check everything.
Sometimes templates don’t have guides set properly, or they may have some misalignments; you can just double check it, fix it, and it will make it easier for you to work on. You can also set the color palette in the slide master tab if one is not already set. As we noted, if you are working with an existing template, you probably already have this. You can also set fonts here, we have selected “Open Sans” for the heading and body fonts.
So, let’s look at what the slide master includes. Usually, these are very standard, with a title and a subheading. It’s good to know that the first layout (this one) will always be automatically set up as the cover page. This is important to know because later when you are inserting slide numbers, you can click a box to indicate whether or not the cover page should be included. Again, this is the cover page by default.
Next, we have the standard title and body text, heading and subheading. We also have column variations. You can see two columns or three columns. Again, this is very handy for this type of layout where you are working with more than one textbox. Again, with grid and guides, you can add guides only on this slide. Make sure you align them properly. Once you work on the presentation itself, objects will automatically snap to these guides.
Here is an image with a placeholder. We are going to give it some color, just so you can see it better. This placeholder is inserted with slide master. Simply select “insert placeholder”. As you see, you can select several placeholders. You can insert a textbox here, or content.
What we have here is a multi-use placeholder. You can insert a table, using it, set charts, smart art, images and so on. You can have a placeholder just for a chart, or you can have one just for an image, it doesn’t matter. Just click here and insert it somewhere on the page. We will just put this random placeholder here, we already have one, but just insert this one as well. Now we will see how it works in the presentation itself.
Click new slides and select this layout we just made. As you see, it now appears as buttons. Click on the button to insert a chart or an image. This is very handy, for example, if you have a presentation with many slides and you want to make sure the images are consistently positioned. Let’s say you build a couple of layouts with a placeholder for an image on the right, and a placeholder for an image on the left or something like that, you will know their positioning will always be consistent.
You always have the content falling within this area, here we are. Here is how to insert a chart, for example, we are just picking a basic one and clicking okay. Alright, we have the chart here, and it automatically opens an excel sheet where you can add the data. We will go through that in a bit. We want to show you how placeholders work. Again, it’s the same thing, select and insert. Let’s say I select a pie chart; once you have it selected, you can make additional changes. You can change colors, and you can adjust whatever you need to. We want to emphasize that if you are working with an existing presentation, it’s always very important to check to see that everything is correct, that the slide master and guides are set up properly and that positioning is consistent.
As we have said, once you set guides, it’s much easier for you to adjust objects. For example, if we want to adjust this text placeholder, it will snap to the grid automatically. Just a note about the image placeholders; you can choose a variety of shapes for the image placeholder such as round or custom shapes, we will return to this in a bit.
Palettes and Fonts
Another aspect of setting up the master template, as we mentioned, is the colors. The color palette and the fonts. Remember, you should always check with your client about specific requests, such as whether the client wants to use certain brand colors or colors from the website. You already know how to set them through the slide master.
On to fonts, it is very important to stick with standard fonts because PowerPoint is not very good at embedding fonts. There is a way to do it, which we will discuss but still, it's always better to stick to the standard fonts. Very good ones are Calibri, Arial, Helvetica, and so on.
Images
Let’s talk about images. If you use stock imagery from the internet, it is very important to always make sure you have the right to modify the image, use it commercially, use it without crediting the source, and so on, depending on how you will use it.
These are some very good sites for high quality, high resolution, good stock images. We will hide the guide so we can see better.
You can check out these links to free stock image websites later, but again, it is critical to check the copyright restrictions of the image and if you can use it as you plan to.
Charts
Now for charts. Again, this one is inserted using placeholders. If we click on it and press delete, the placeholders are revealed again. We can insert a new one, but we won't, for the sake of time.
Here is another way to insert a chart; go to the insert tab, and select charts. One very handy thing about PowerPoint is that no matter what setting you are looking for, you can find it in multiple places, you can access it through the format tab, or you can right-click; there are so many convenient menus that you can find everything that you need in a variety of ways, so here, go to insert and select chart.
Let’s try this one, we are now inserting it without the placeholder, just through the format tab, we will wait for it here, it will automatically snap to the placeholder. As you can see, category is right here along the left access, then we have series, which is our key here, you can see how you can modify everything.
If you want additional or other settings, you can access all you need just by clicking on the object. Once you click on it, the design and format tab that is directly related to the object you click on appears. For instance, if we click on the textbox, we have this format tab, so we click on the chart again and have options for design and options for editing. We can go to change chart type and pick different styles as you see, PowerPoint picks a palette for every object we insert. It picks colors from the palette we have on the master slide, the master templates.
By default, everything fits the color palette of your presentation. If you copy and paste from another source, such as from a file in a different template, you must select change formatting, otherwise, the formatting from the source you copied from will be carried over. It’s important to know that when you copy and paste, you can easily change that. Once more, through format, you can change colors, or you can click on different elements. Again, basically, you can do whatever you need to do with this. You have options for outline, fill, shadow, and other effects.
You can also right-click and go to format. As you see, we can click on this bar, and we have settings specifically for these bars so that we can overlap them or adjust the width. If you click on the axis, we see format axis options; we can choose how they are aligned, we can even correct the labels or correct measurements. Again, all the editing you need to do with the charts is here.
So, this is it for the first part of the tutorial. In the next part, we will cover tables, formatting of textboxes, alignment, grouping, and positioning, importing vectors, editing shapes, some tips about the design process, and more. Thank you.
Built to be an extension of in-house teams, we deliver fast, scalable, world-class design and creative solutions to over 450 globally renowned companies such as Amazon, Meta, Salesforce and Google. Connect with us on LinkedIn.
You may also like these
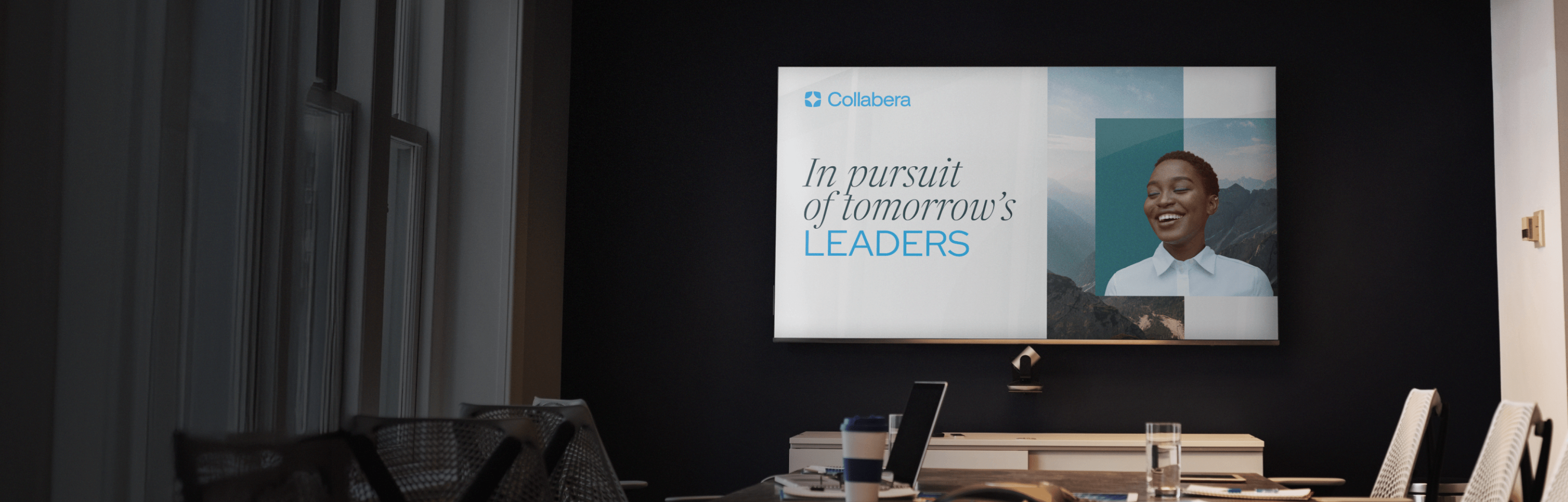
15 Corporate Presentation Design Ideas & Services for 2025
Compelling presentations are deal-makers: They captivate audiences and drive decisive outcomes.In fact, the visual storytelling research is pretty convincing. 85% of people remember what they observed in a presentation three hours later, compared to 70% who recall what they heard. After three days, 60% remember the images, but only 10% remember the spoken content.Your presentations must be first-rate. They should simplify complex ideas, showcase information in an easy-to-grasp way, and tell persuasive stories.As an industry leader in corporate presentation design, Superside combines innovative tools, creative expertise and strategic thinking to craft professional visual stories for customers worldwide.You'll find the info on this page invaluable if you’re looking for the best enterprise presentation design service. Superside’s team shares a few killer corporate presentation design ideas to help you lift your game.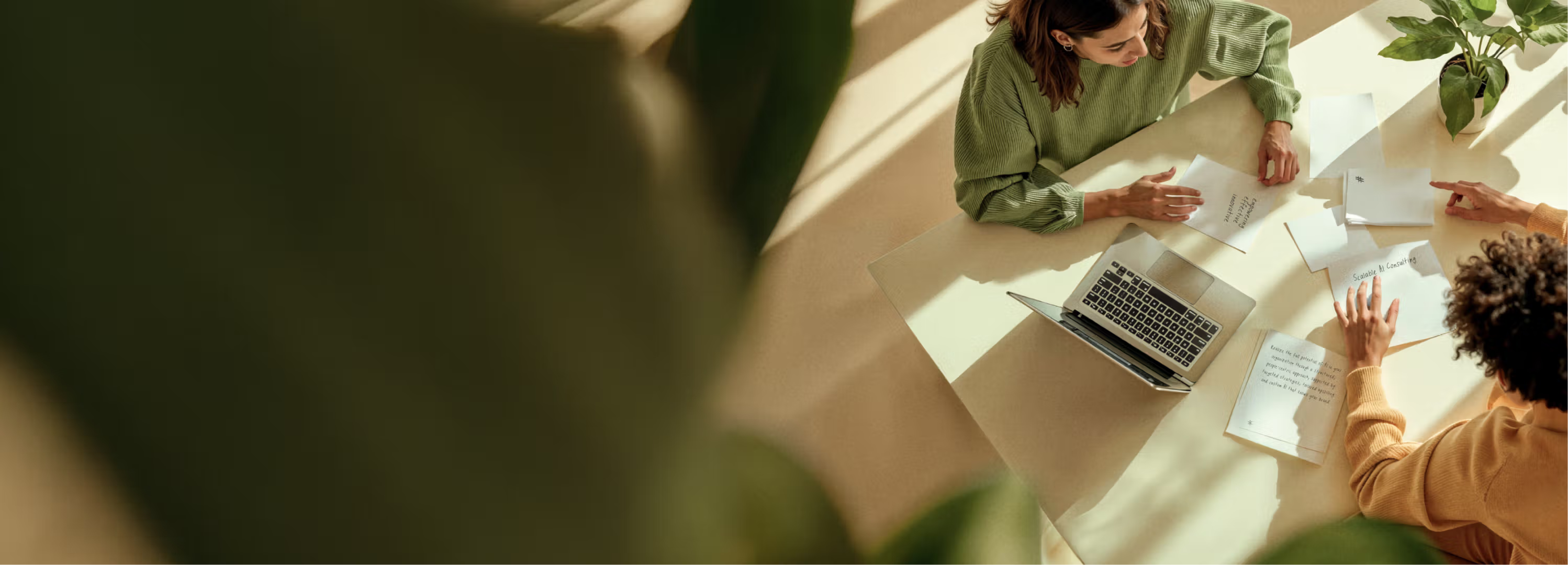
Top 13 AI Presentation Makers of 2025: Curated List
Wasting time trying to get outdated presentation tools to do what you want them to do? You’re not alone. Thirty-one percent of professionals say presentations take up too much time, with 60% taking at least a couple of hours to compile a 10-slide presentation and 12% taking almost an entire week.If you’re still spending countless hours producing slide after slide, it’s time to tap into the power of AI. Today’s AI presentation tools offer various features—from automated design suggestions and real-time collaboration with team members to intelligent data visualization and speech-to-text functionalities. For many professionals, they’ve become a lifeline.At Superside, we produce designs with AI-enhanced capabilities daily, using presentation design best practices and smart human thinking to develop impactful decks for our customers. To help you get started with AI, we’ve curated a list of the best AI presentation tools in 2025.How Does an AI Presentation Maker Work?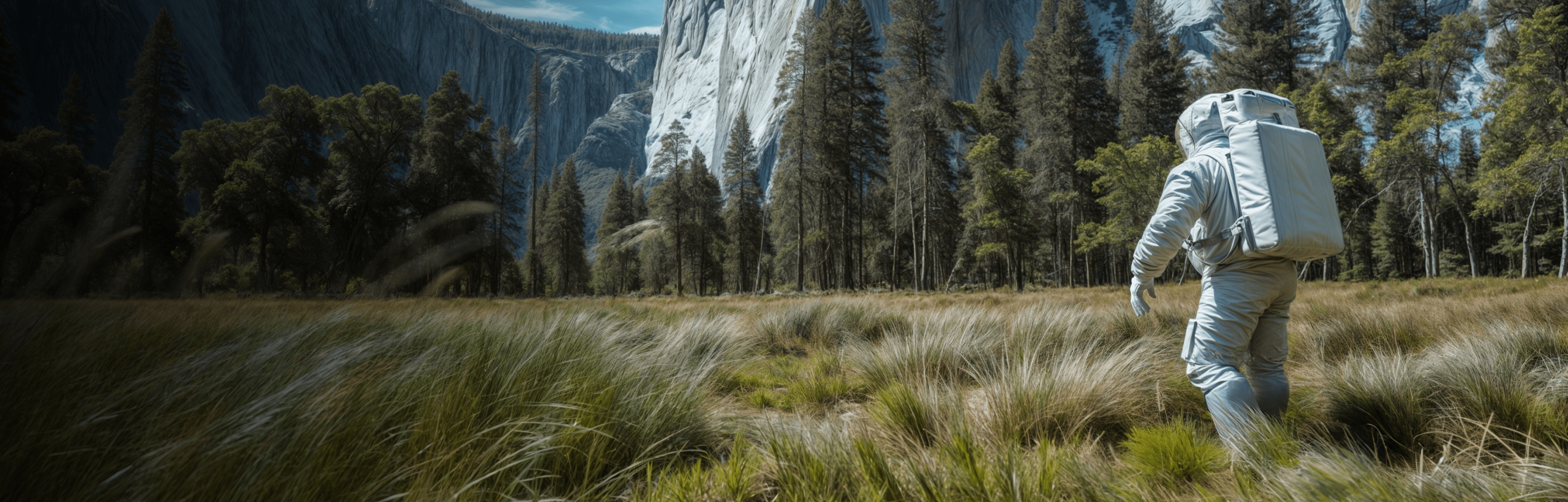
50+ Best Free PowerPoint Templates & Sites for Your Presentations
We know you’re busy, and we know you probably use PowerPoint every day, but designing a presentation can be daunting.Not only do you have to worry about the content, but also how it will look when projected onto a screen.We’ve firsthand experience in this matter—at Superside, we’ve crafted thousands of PowerPoint presentations for our customers over the years.Over 30 million PowerPoint presentations are created every day, and even so, finding the perfect template for your project is certainly not an easy task.But you shouldn’t let that stop you from creating an amazing presentation—we've got you covered, and to help save you time and effort, we’ve collected 50+ free PowerPoint templates that will earn huge presentation style points for you.