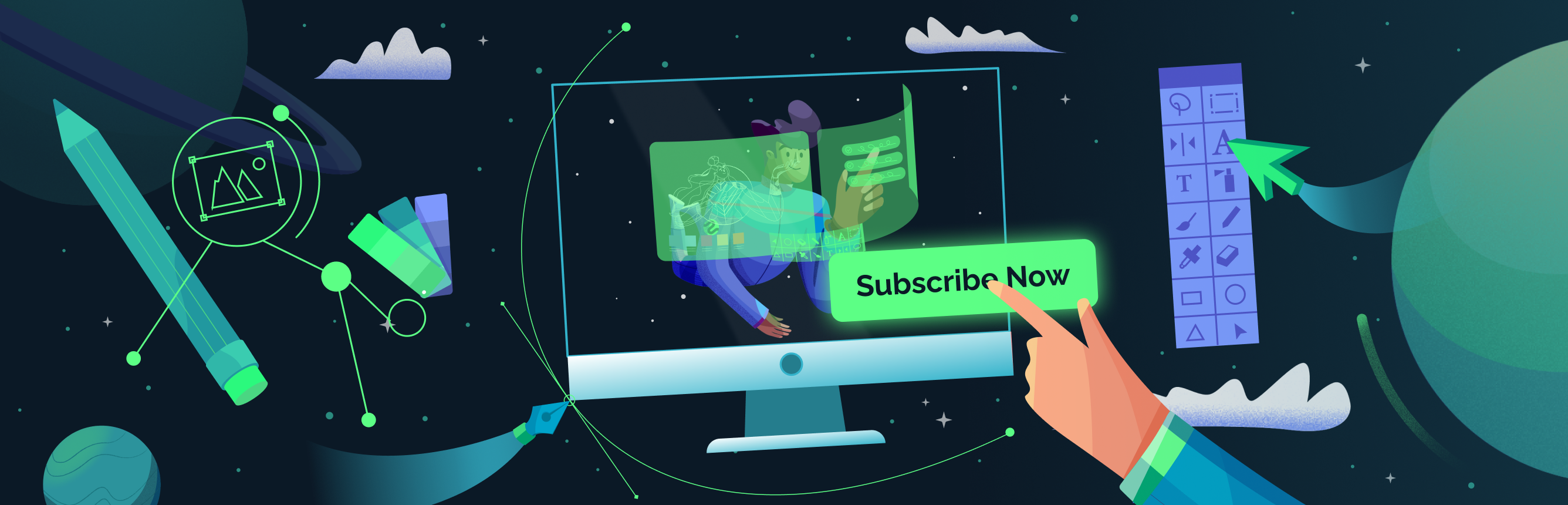
In the world of graphic design, kerning plays a pivotal role in creating visually appealing and readable text. This article will delve into the importance of kerning and how to master it in Inkscape.
In graphic design, kerning refers to the adjustment of space between characters in a font. It's a vital aspect of design as it affects readability and aesthetics.
Understanding Kerning
Before we delve into the specifics of kerning in Inkscape, it's essential to understand what kerning is and why it's important.
Kerning is the process of adjusting the spacing between characters in a piece of text. It's crucial in typography to avoid awkward gaps and ensure readability and balance in the text.
Kerning in Inkscape
Inkscape, a popular vector graphics software, offers a range of tools for text manipulation, including kerning. Let's explore how kerning works in Inkscape.
In Inkscape, kerning can be adjusted manually for each character, or across an entire block of text. This allows for precise control over the appearance of your text.
Step-by-Step Guide: How to Adjust Kerning in Inkscape
Adjusting kerning in Inkscape is a straightforward process. Here's how you can do it:
- Select the Text tool and click on your composition.
- Type your text and then select it.
- In the Text and Font panel, adjust the kerning value.
To adjust kerning in Inkscape, select your text, then adjust the kerning value in the Text and Font panel. This allows you to control the spacing between characters.
Advanced Techniques: How to Kern Two Letters in Inkscape
Sometimes, you might need to adjust the kerning between specific letters. Here's how you can do it:
- Place the cursor between the two letters.
- Hold down the Alt key (or Option key on Mac).
- Use the left or right arrow keys to adjust the kerning.
To adjust kerning between specific letters in Inkscape, place the cursor between the letters, hold down the Alt key, and use the arrow keys to adjust the kerning.
Troubleshooting Common Issues: Inkscape Kerning Not Working
Occasionally, you might encounter issues with kerning in Inkscape. Here are some common problems and how to resolve them.
Common reasons why kerning might not be working in Inkscape include software bugs, outdated versions of Inkscape, or incorrect settings. Updating Inkscape or resetting your settings may resolve these issues.
Efficiency Tips: Inkscape Kerning Shortcut
Inkscape offers a range of shortcuts to streamline your design process. Let's look at the kerning shortcut.
The kerning shortcut in Inkscape is Alt + Arrow keys. This allows you to quickly adjust the kerning without navigating through menus.
Inkscape Kerning Tips and Tricks
Mastering kerning in Inkscape can greatly improve your design skills. Here are some tips and tricks to help you along the way.
Tips for adjusting kerning in Inkscape include using the kerning shortcut, adjusting kerning for specific letter pairs, and regularly checking your text for kerning issues.
Improving Readability with Kerning in Inkscape
Kerning plays a crucial role in the readability of your text. Let's explore how you can use kerning to improve readability in Inkscape.
Proper kerning ensures that your text is easy to read and visually appealing. It prevents awkward gaps or overlaps, providing a betterviewing experience.
Adding a Creative Spin with Kerning in Inkscape
Kerning isn't just about readability; it can also be used creatively to add a unique spin to your text. Let's explore how.
By adjusting kerning in creative ways, you can create unique text effects, add emphasis, or create a particular mood or style in your design.
Step-by-Step Tutorial: How to Adjust Character Spacing in Inkscape
Adjusting character spacing is similar to adjusting kerning. Here's a step-by-step tutorial on how to do it:
- Select your text with the Text tool.
- Open the Text and Font panel.
- Adjust the letter spacing value.
To adjust character spacing in Inkscape, select your text, open the Text and Font panel, and adjust the letter spacing value. This changes the space between all characters in your text.
Expanding Text with Kerning in Inkscape
Kerning can also be used to expand your text, creating a unique visual effect. Here's how you can do it.
To expand text with kerning in Inkscape, increase the kerning value in the Text and Font panel. This will increase the space between characters, making your text appear expanded.
How to Unflow Text for Kerning in Inkscape
Sometimes, you might need to "unflow" your text to adjust kerning. Let's explore what this means and how to do it.
Unflowing text in Inkscape means converting a text box into individual lines of text. This can be done by selecting the text and choosing "Unflow" from the Text menu. Once your text is unflowed, you can adjust kerning for each line individually.
Conclusion
Mastering kerning in Inkscape is a valuable skill for any graphic designer. It's a small detail that can have a big impact on the quality of your work.
Understanding and effectively using kerning in Inkscape can greatly improve the readability and aesthetics of your te
xt. It's a detail that, when used correctly, can elevate the quality of your design.
References and Further Reading
For those interested in further exploring the world of typography and design in Inkscape, here are some resources:
- Inkscape's official tutorials
- "Typography Essentials" by Ina Saltz
- "Graphic Design: The New Basics" by Ellen Lupton and Jennifer Cole Phillips
For further reading on typography and design in Inkscape, consider Inkscape's official tutorials, "Typography Essentials" by Ina Saltz, and "Graphic Design: The New Basics" by Ellen Lupton and Jennifer Cole Phillips. These resources offer in-depth knowledge and practical tips.






