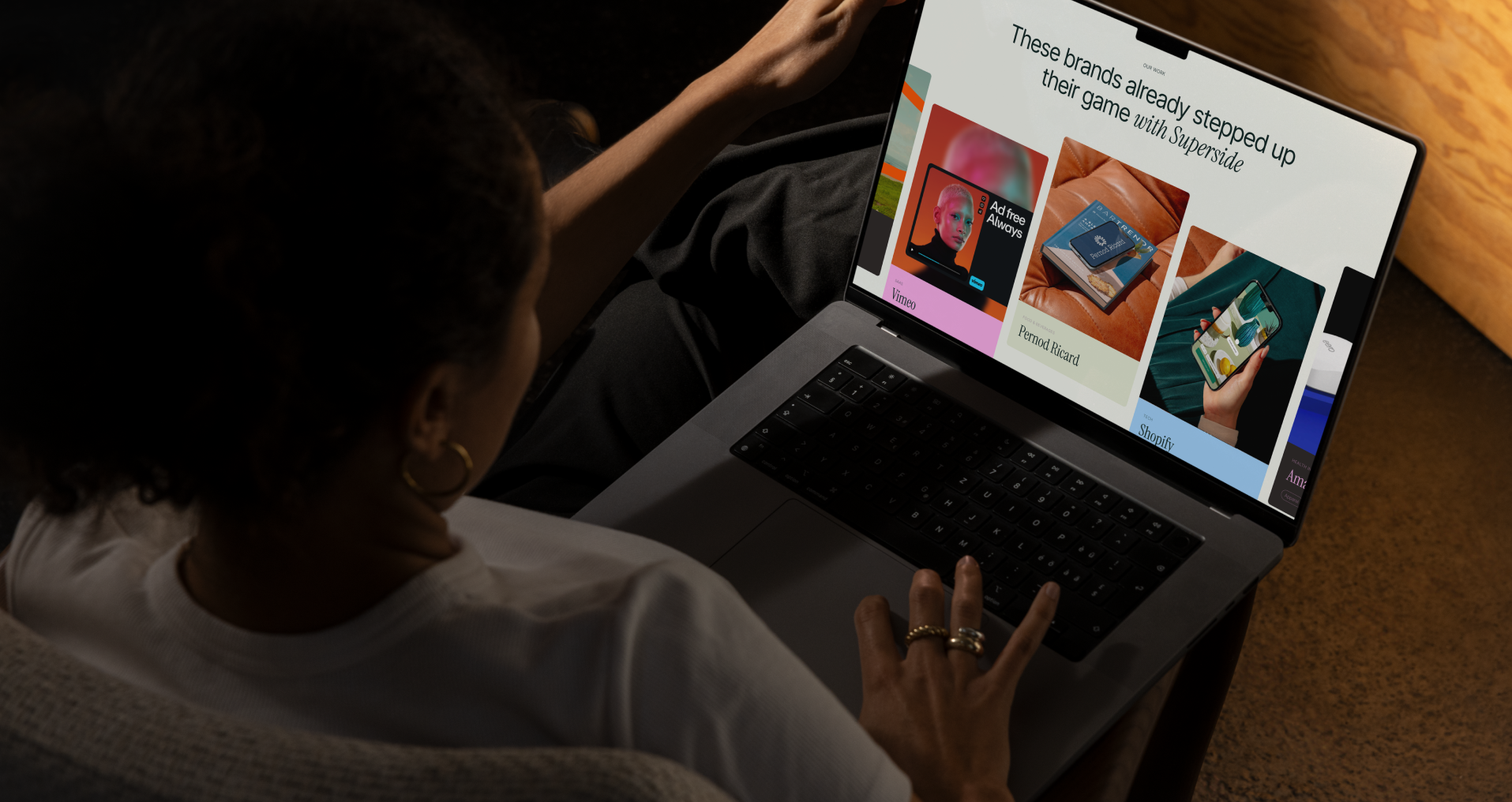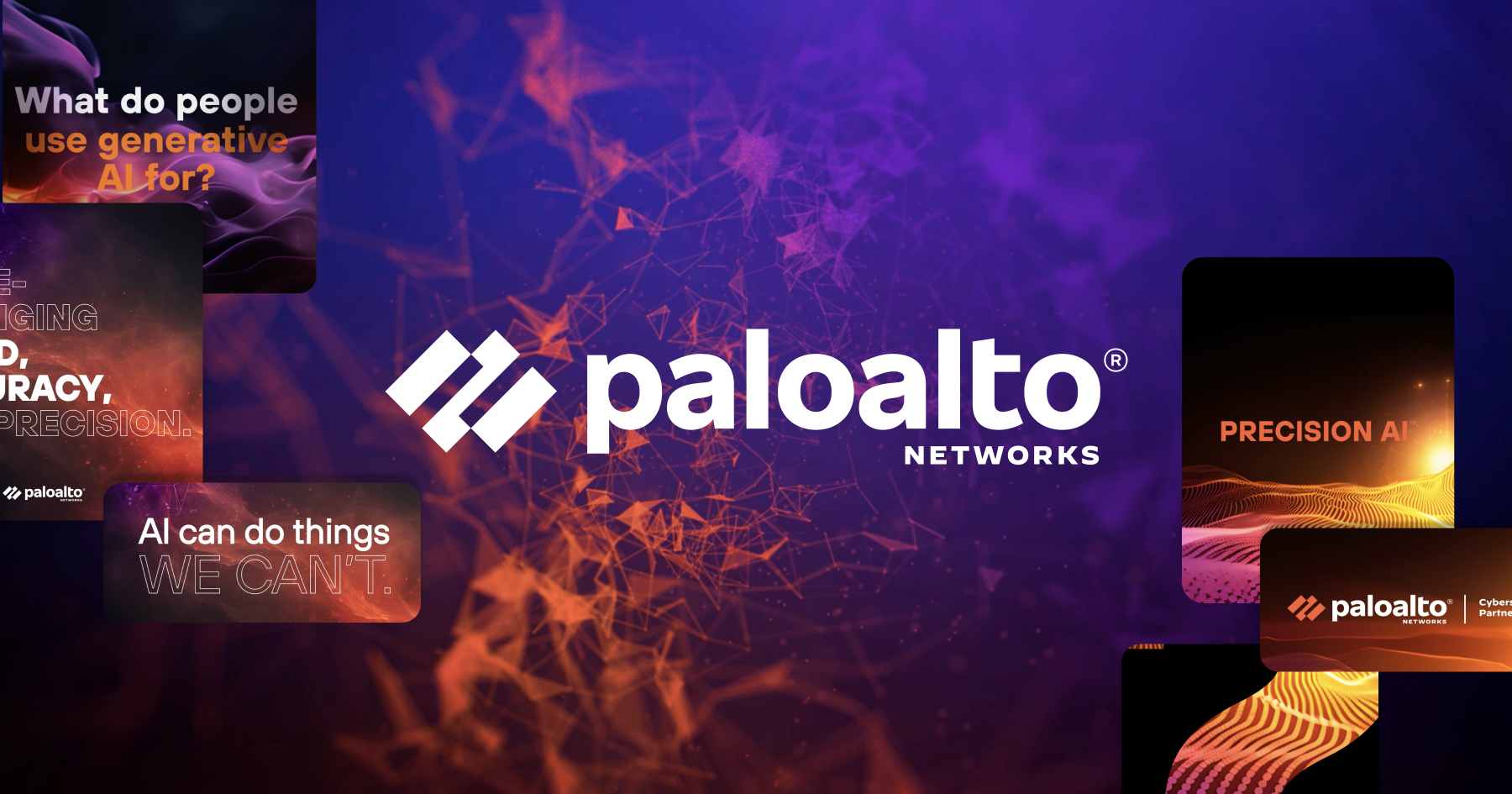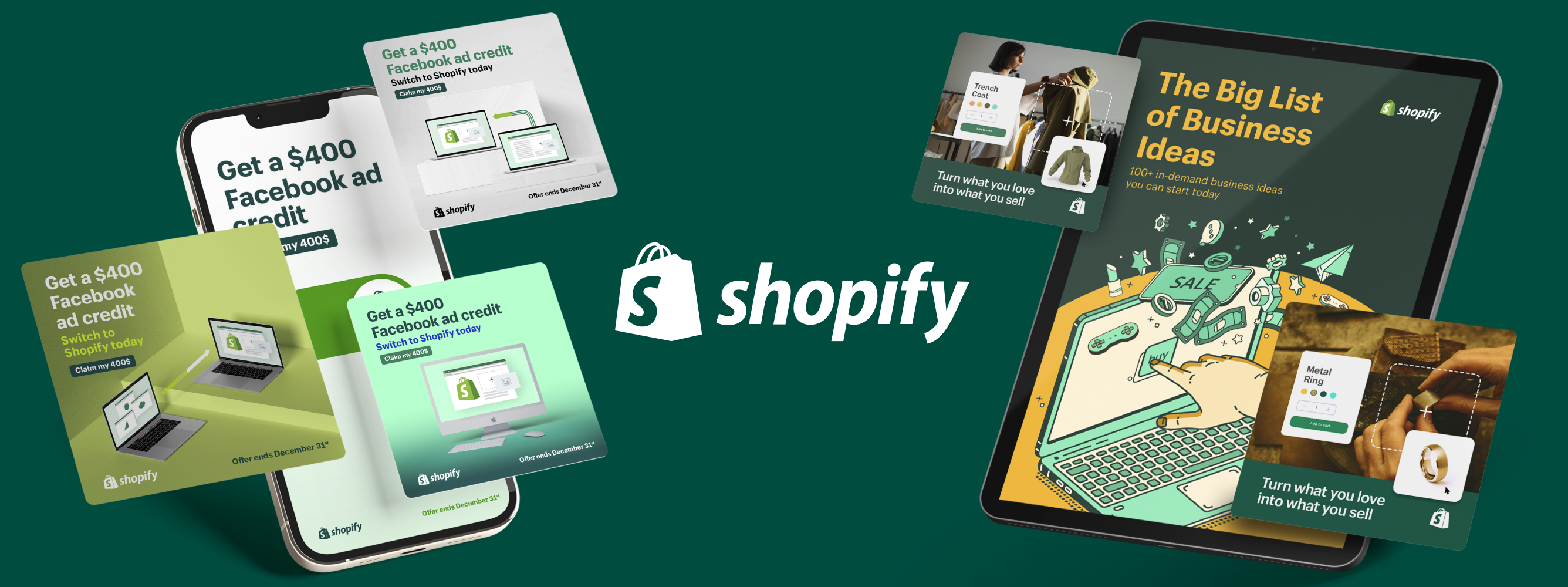Learn Kerning in Photoshop: A Comprehensive Guide

Ever found yourself staring at a piece of text and thinking, "Something seems off, but I can't put my finger on it"? Welcome to the world of kerning! To 'adjust kerning in Photoshop' might sound like you're just moving letters around, but it's an art that plays a starring role in making text look just right.
In this comprehensive guide, we'll unveil the magic behind kerning in Photoshop and equip you with all the tricks of the trade to make your designs shine. From understanding what kerning is to mastering how to change, adjust, and edit it, we've got you covered.
Understanding Kerning in Photoshop
Kerning within Photoshop carries substantial importance for both aesthetic and legibility reasons. Additionally, it's crucial to distinguish kerning from related concepts like tracking and leading.
In Photoshop, kerning is a process of adjusting space between specific character pairs for improved visual balance and readability. On the other hand, tracking adjusts uniform spacing across entire words or lines, and leading controls the vertical distance between lines of text.
These three elements together contribute to an optimal typography layout.
How to Adjust Kerning in Photoshop
Photoshop offers various ways to adjust kerning, including the use of the Character Panel and keyboard shortcuts. Understanding these methods can drastically enhance your control over text appearance.
- Select the Type Tool and place the cursor between two characters.
- Adjust the kerning value in the Character Panel manually or use the Alt/Option + Left/Right Arrow keys for adjustment.
- Remember that larger positive values increase space, while negative values decrease it.
Changing Kerning in Photoshop
To refine your designs further, you might need to alter the kerning of existing text. There are certain practices to follow for this adjustment to be effective.
- Select the text and place the cursor between the letters you want to adjust.
- Use the Character Panel or the keyboard shortcut (Alt/Option + Left/Right Arrow keys) to alter the kerning value.
- Keep adjustments subtle to maintain the natural flow of the text.
Editing Kerning in Photoshop
The ability to edit kerning provides you with the power to fine-tune the appearance of your text, a step that can significantly enhance your overall design.
- Select specific character pairs you want to edit.
- Adjust the kerning through the Character Panel or the keyboard shortcuts.
- Ensure consistency in kerning across similar character pairs to maintain text harmony.
Troubleshooting Kerning Issues in Photoshop
Encountering issues while adjusting kerning in Photoshop can be frustrating. However, there are ways to troubleshoot and overcome these common challenges.
- Check whether the font supports kerning adjustments.
- Ensure the kerning option in the Character Panel isn't set to 'Metrics' or 'Optical' unintentionally.
- If all else fails, resetting the kerning values might be necessary to rectify the issue.
Photoshop Kerning Shortcut
Photoshop comes equipped with keyboard shortcuts for kerning adjustments. These shortcuts can greatly speed up your workflow.
To adjust kerning in Photoshop quickly, hold the Alt (Windows) or Option (Mac) key and use the left or right arrow keys. This action decreases or increases kerning respectively between selected character pairs, thereby boosting your work efficiency.
Kerning vs. Tracking in Photoshop
Recognizing the differences between kerning and tracking in Photoshop can empower you to exert total control over your text spacing.
Kerning involves adjusting the spacing between individual character pairs, while tracking manipulates the overall letter-spacing across a text block. By utilizing these features in combination, you can obtain a high level of control over both localized and overall text spacing.
How to reset kerning in Photoshop
Sometimes, you might need to reset the kerning to its original value. Knowing how to do this can be quite beneficial.
- Select the text whose kerning you want to reset.
- In the Character Panel, set the kerning value to '0' or select 'Metrics' for auto kerning.
- Verify if the kerning has been reset by observing the text spacing.
What is Auto Kerning in Photoshop?
Auto kerning is a feature in Photoshop that can automate the kerning process, simplifying your workflow.
Auto kerning in Photoshop refers to the software's ability to automatically adjust the space between certain character pairs. 'Metrics' option uses the kerning values predefined by the font designer, while 'Optical' adjusts kerning based on the shapes of the characters.
This feature can be highly effective when working with complex fonts.
Kerning in Photoshop vs Illustrator: What's the Difference?
Photoshop and Illustrator offer slightly different kerning functionalities. Understanding these differences can guide your software choice based on project requirements.
Both Photoshop and Illustrator support kerning adjustments, but they differ in their primary applications. Photoshop, a raster-based program, excels in photo editing and digital painting. In contrast, Illustrator, a vector-based program, is better suited for creating scalable graphics, like logos.
However, kerning functionality in both tools is relatively comparable, providing options for manual and automatic adjustments.
How to Adjust Kerning in Photoshop for Different Fonts?
Each font type possesses unique characteristics, which may require distinct kerning adjustments.
To adjust kerning for different fonts in Photoshop, first understand the unique characteristics of each font type—serif, sans-serif, or script—and how they impact legibility and aesthetics. The actual process of adjusting kerning remains the same, but the degree of adjustment can vary based on the font's design nuances.
How to Use Kerning for Better Typography in Photoshop?
Mastering kerning is an integral step towards achieving better typography in Photoshop, and it requires understanding both good and bad kerning practices.
Using kerning effectively in Photoshop involves creating balanced, easily readable text by adjusting space between character pairs. Good kerning produces a text flow that appears natural and pleasing to the eye, while poor kerning can cause awkward gaps or overlap.
This can disturb the text's visual harmony and distracting the reader.
How to Adjust Kerning in Photoshop for a Logo Design?
In logo design, kerning adjustments can make the difference between a professional and amateurish appearance.
- Select your logo text.
- Use the Character Panel or keyboard shortcuts to adjust kerning.
- Make sure that your logo remains legible and visually balanced, reflecting a professional brand image.
What are the Best Practices for Kerning in Photoshop?
To proficiently handle kerning in Photoshop, there are a few best practices you should consider.
- Make subtle adjustments to maintain a natural text flow.
- Ensure consistency in kerning across similar character pairs.
- Aim for visual balance over mechanical symmetry.
- Frequently zoom out to assess the overall appearance of your text.
How to Fix Overlapping Letters in Photoshop with Kerning?
Overlapping letters can hinder readability, but adjusting kerning can effectively resolve this issue.
- Identify the overlapping character pair.
- Use the Character Panel or keyboard shortcuts to increase the kerning until the overlap is resolved.
- Ensure the change does not disrupt the overall text flow.
How to Adjust Kerning in Photoshop for Headlines and Titles?
Headlines and titles demand special attention in terms of kerning, as they have a significant impact on viewer engagement.
- Select the headline or title text.
- Adjust the kerning using the Character Panel or keyboard shortcuts, ensuring visual balance and easy readability.
- Regularly evaluate your changes from a distance to guarantee they have the desired impact.
How to Use Kerning to Improve Readability in Photoshop?
Improving readability is one of the primary purposes of kerning, and it can be achieved through careful adjustment of character spacing.
- Select the specific character pairs you want to adjust.
- Use the Character Panel or keyboard shortcuts to alter kerning.
- Ensure that adjustments enhance the flow and legibility of your text.
How to Adjust Kerning in Photoshop for Large Blocks of Text?
Handling kerning for large blocks of text can be challenging, but it is vital for maintaining readability.
- Select the block of text.
- Make uniform adjustments across the text using the Character Panel or keyboard shortcuts.
- Ensure that the kerning changes do not compromise the overall readability and balance of the paragraph.
Conclusion
Kerning in Photoshop is a powerful tool that, when mastered, can enhance your design work significantly. Whether it's adjusting, changing, editing, or troubleshooting kerning, each aspect carries importance.
Mastering kerning in Photoshop means gaining control over the subtleties of typography, which has a significant impact on the readability and aesthetic appeal of your designs.
This comprehensive guide offers insights and practical steps to handle kerning proficiently. The journey to mastering kerning requires consistent practice and experimentation, leading to incremental improvements in your design proficiency.